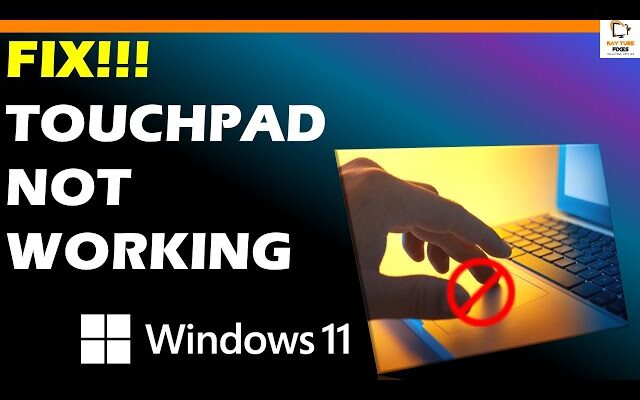Windows 11 Touchpad Not Working? 8 Easy Ways to Fix it
If your touchpad isn’t working on Windows 11, there could be several reasons for it. Here are eight easy ways to fix it:
- Check if the touchpad is enabled: Open the Windows 11 settings, then go to “Devices” and “Touchpad” and make sure that the touchpad is turned on.
- Update the touchpad driver: Open the “Device Manager,” find the touchpad device, right-click it and select “Update driver.” If there is an update available, install it.
- Rollback the touchpad driver: If the touchpad driver was recently updated, try rolling it back to a previous version. Open “Device Manager,” find the touchpad device, right-click it, select “Properties,” go to the “Driver” tab and click “Rollback driver.”
- Uninstall and reinstall the touchpad driver: Open “Device Manager,” find the touchpad device, right-click it, select “Uninstall device.” Restart your computer and let Windows 11 reinstall the driver.
- Check for Windows 11 updates: Open the Windows 11 settings, then go to “Windows Update” and check for any available updates. Install them and restart your computer.
- Disable and re-enable the touchpad: Open the Windows 11 settings, then go to “Devices” and “Touchpad.” Turn off the touchpad, wait a few seconds, and turn it back on.
- Perform a system restore: If the touchpad was working previously and suddenly stopped working, try performing a system restore to a previous date when the touchpad was working fine.
- Contact the manufacturer or support: If none of the above methods work, contact the touchpad’s manufacturer or your computer’s support team for further assistance.
Watch video for Windows 11 Touchpad Not Working? 8 Easy Ways to Fix it
What's your reaction?
Excited
0
Happy
0
In Love
0
Not Sure
0
Silly
0