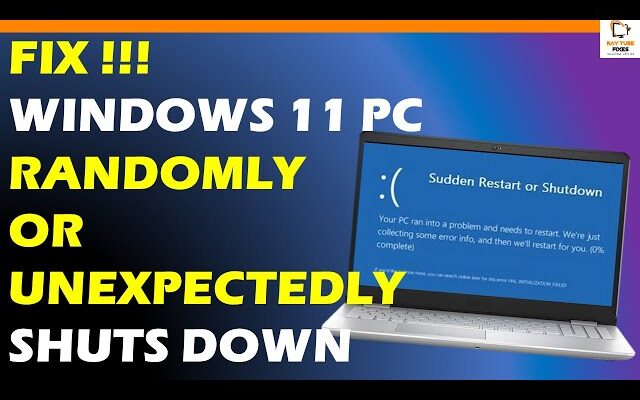Fix Windows 11 PC Randomly Shuts Down Or Unexpectedly Shutdown Issue
Experiencing random or unexpected Windows 11 PC Randomly Shuts Down can be frustrating and concerning. This issue could be caused by various factors, including hardware problems, software conflicts, overheating, or power settings. Here are some steps you can take to troubleshoot and fix the problem:
- Check for Overheating:
Overheating can lead to unexpected shutdowns. Ensure that your PC’s cooling system is working properly and that there is proper airflow around the computer. Clean any dust or debris that might be blocking the vents or fans. You can also use monitoring tools to check the temperature of your components. - Update Windows and Drivers:
Make sure your Windows 11 is up to date with the latest updates and patches. Outdated drivers, especially graphics and chipset drivers, can sometimes cause system instability. Update your drivers from the manufacturer’s website or using Windows Update. - Check Power Settings:
Incorrect power settings might be causing your PC to shut down unexpectedly. Go to Settings > System > Power & sleep and review your power settings. Make sure your PC is not set to go into hibernation or sleep mode too quickly. - Run Windows Memory Diagnostic:
Faulty RAM can cause system crashes. Windows has a built-in memory diagnostic tool that can help identify memory-related issues. To run it:
- Press Win + R, type “mdsched.exe”, and press Enter.
- Choose to restart your PC and check for memory problems.
- Check for Malware and Viruses:
Malware or viruses can cause system instability. Run a full system scan using a reputable antivirus or antimalware software to ensure your PC is clean. - Check Event Viewer:
The Event Viewer can provide insights into what might be causing the shutdowns. To access Event Viewer:
- Press Win + X and select “Event Viewer”.
- Look for critical or error events around the time of the shutdown to identify potential issues.
- Test in Safe Mode:
Booting your PC into Safe Mode can help determine if third-party software is causing the issue. If your PC doesn’t shut down unexpectedly in Safe Mode, the problem might be related to software conflicts. - Update BIOS/UEFI:
An outdated or corrupted BIOS/UEFI can cause stability issues. Visit your motherboard manufacturer’s website and check if there are BIOS updates available. Be cautious when updating the BIOS, as improper updates can cause serious problems. - Perform a Clean Boot:
A clean boot can help identify if a specific program or service is causing the shutdowns. To perform a clean boot:
- Press Win + R, type “msconfig”, and press Enter.
- On the “Services” tab, check “Hide all Microsoft services” and then click “Disable all”.
- On the “Startup” tab, click “Open Task Manager” and disable all startup items.
- Restart your PC and see if the issue persists.
- Hardware Diagnostics:
Run hardware diagnostics to check the health of your hardware components, such as the hard drive and CPU. Many manufacturers provide diagnostic tools you can use to test hardware.
To disable hibernation using the “powercfg” command in Windows, you can follow these steps:
- Open Command Prompt as Administrator:
- Click on the Start menu.
- Type “Command Prompt” in the search bar.
- Right-click on “Command Prompt” in the search results.
- Select “Run as administrator” from the context menu.
- Turn Off Hibernation:
- In the Command Prompt window, type the following command and press Enter:
powercfg -h off
- Close Command Prompt:
- After running the command, you can close the Command Prompt window.
Disabling hibernation will turn off the hibernation feature on your computer. Keep in mind that disabling hibernation will remove the option to hibernate your computer from the power menu. If you ever want to re-enable hibernation, you can use the following command:
powercfg -h onIf the issue continues after trying these steps, it may indicate a more serious hardware problem. In that case, you might want to contact a professional technician.