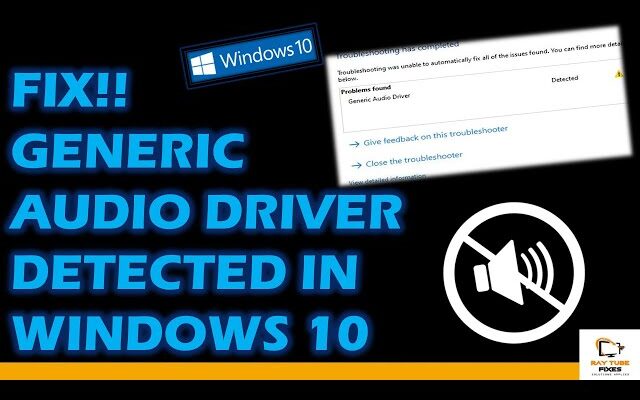Fix!! Generic Audio Driver Detected in Windows 10
If you are encountering an issue with a “Generic Audio Driver” in Windows 10, it’s likely that the system has not recognized the correct audio driver for your hardware. Here are some steps you can take to fix the problem:
- Restart your computer: Sometimes, a simple restart can resolve driver-related issues.
- Windows Update: Ensure that your Windows 10 is up to date by checking for and installing any pending updates, including driver updates. Windows Update may automatically find and install the correct audio driver for your system.
- Check Device Manager: To verify the status of your audio driver, follow these steps:
a. Right-click on the Start button and select “Device Manager.”
b. In Device Manager, locate and expand the “Sound, video and game controllers” section.
c. Look for your audio device (it may be labeled as “Realtek,” “Intel,” “AMD,” or something similar).
d. If you see a “Generic Audio Driver” or any other indication of a problem (yellow triangle with an exclamation mark), right-click on the audio device and select “Update driver.”
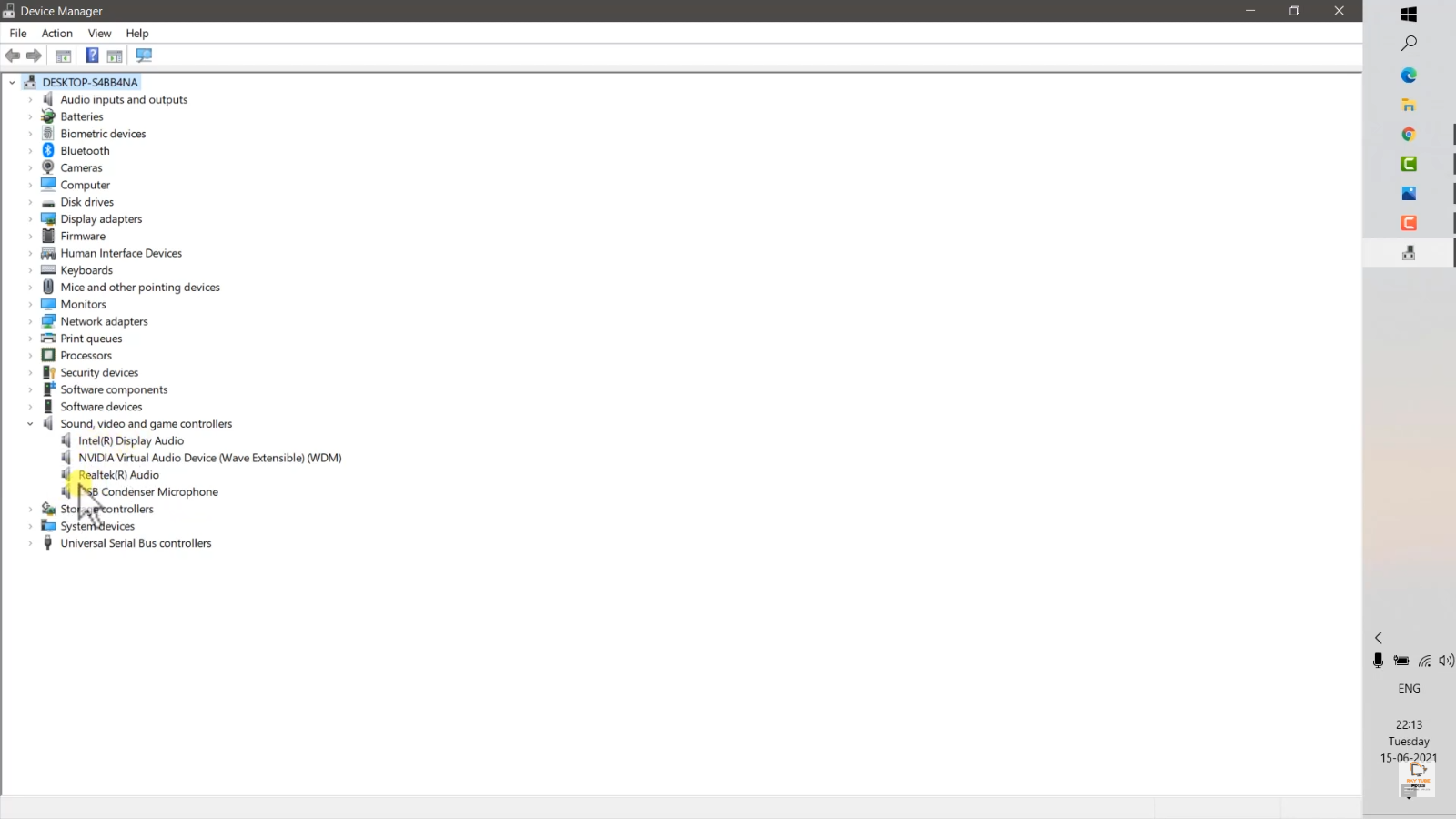
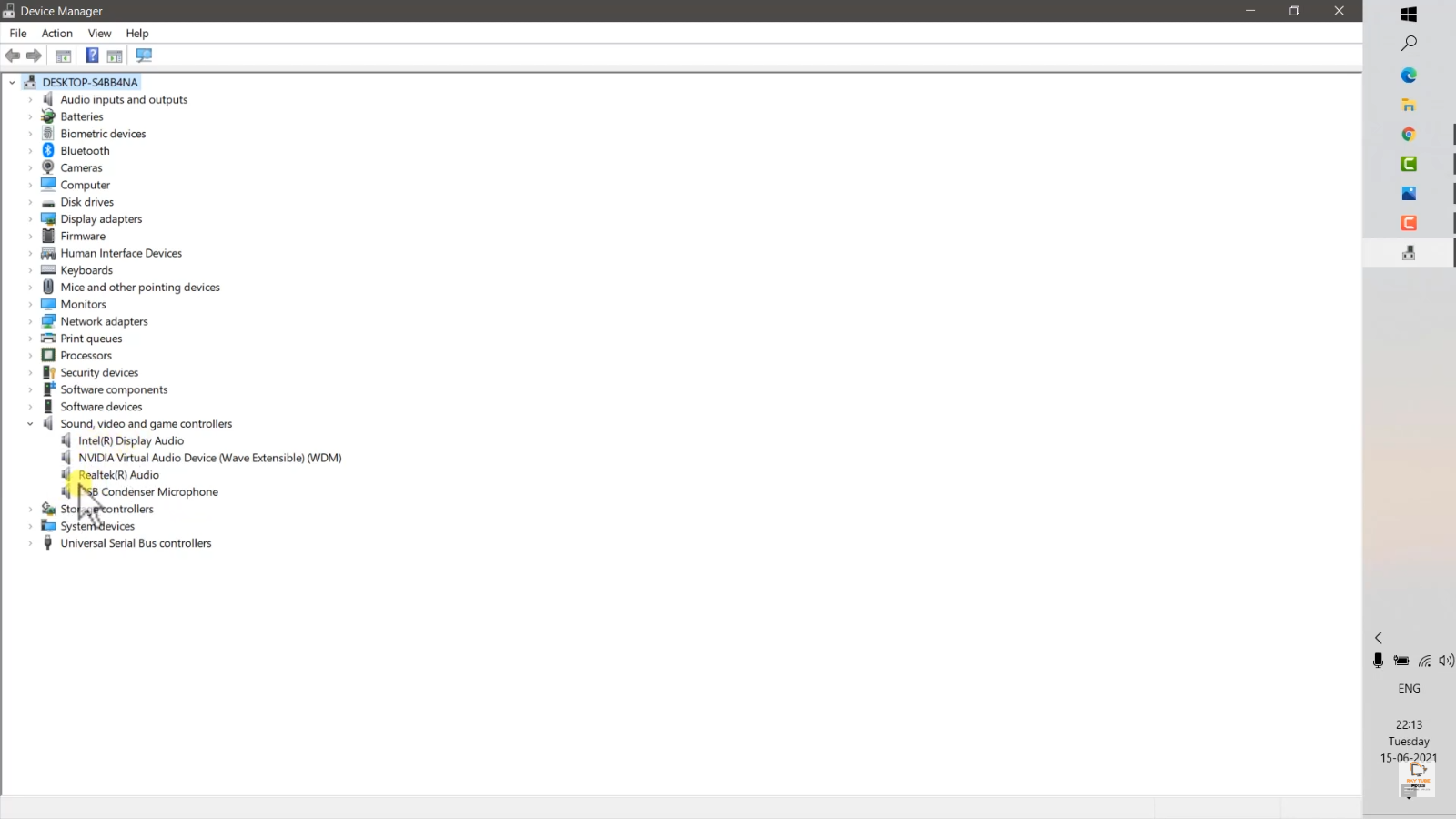
- Automatic Driver Update:
a. Choose “Search automatically for updated driver software” and follow the on-screen instructions. Windows will attempt to find and install the appropriate driver.
b. If Windows does not find a suitable driver, you can try the “Browse my computer for drivers” option. If you have a driver installer from your computer manufacturer or motherboard manufacturer, you can browse to that location to manually install the driver. - Manual Driver Update: If the automatic update fails, you can download the correct audio driver from your computer or motherboard manufacturer’s website. Locate the latest driver that is compatible with your system and Windows 10 version. Download the driver, then manually install it.
- Uninstall and Reinstall the Audio Driver: If updating the driver doesn’t work, you can try uninstalling the existing audio driver and then reinstalling it.
a. In Device Manager, right-click on the audio device and select “Uninstall device.”
b. After the driver is uninstalled, restart your computer.
c. Upon reboot, Windows should automatically reinstall the driver. If not, follow the steps in point 4 to install the driver manually. - System Restore: If the problem started after a recent change or update, you can try using System Restore to revert your system to a previous state where the audio driver was working correctly.
- Third-Party Driver Update Software: If you are unsure about finding and installing the correct driver, you can use third-party driver update software to scan your system and automatically update the drivers for you. However, be cautious and only use reputable software to avoid potential issues.
Remember to create a system restore point or backup your important data before making any major changes to your system, especially when dealing with drivers.
Using the “services.msc” utility, you can check and manage services related to audio drivers in Windows 10. Here’s how you can do it:
- Open the Run dialog: Press the Windows key + R on your keyboard simultaneously. This will bring up the Run dialog.
- Type “services.msc” in the Run dialog and press Enter. This will open the Services window.
- In the Services window, scroll down to find services related to audio. Some common audio-related services include:
- Windows Audio: Manages audio devices and effects for Windows-based programs.
- Windows Audio Endpoint Builder: Manages audio devices for the Windows Audio service.
- Plug and Play: Enables a computer to recognize and adapt to hardware changes with minimal user intervention. It’s indirectly related to audio device detection.
- Make sure these services are running:
- Right-click on each of the above services and select “Properties.”
- In the Properties window, ensure that the “Startup type” is set to “Automatic.”
- If the service status is not running, click on the “Start” button within the Properties window to start the service.
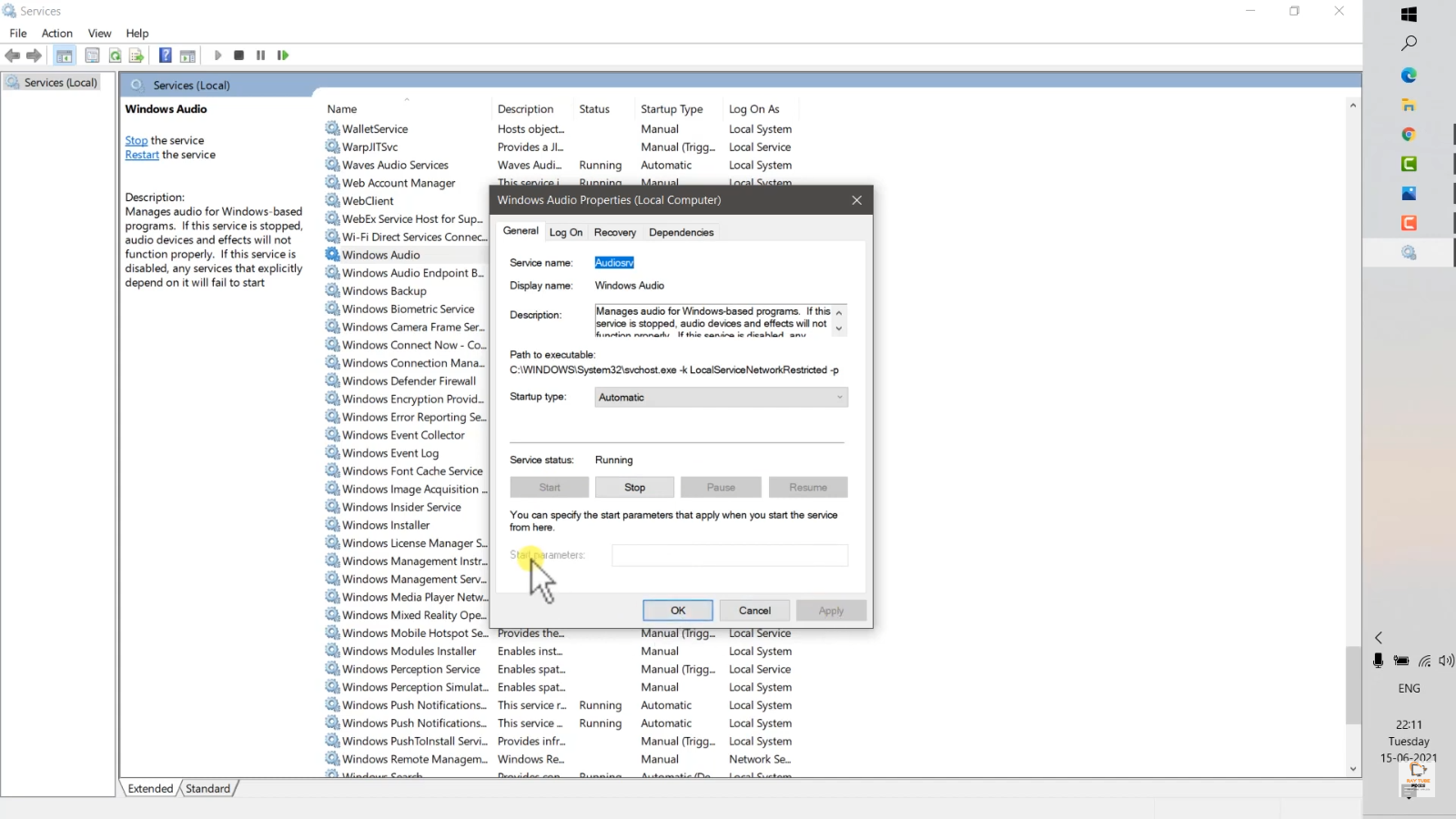
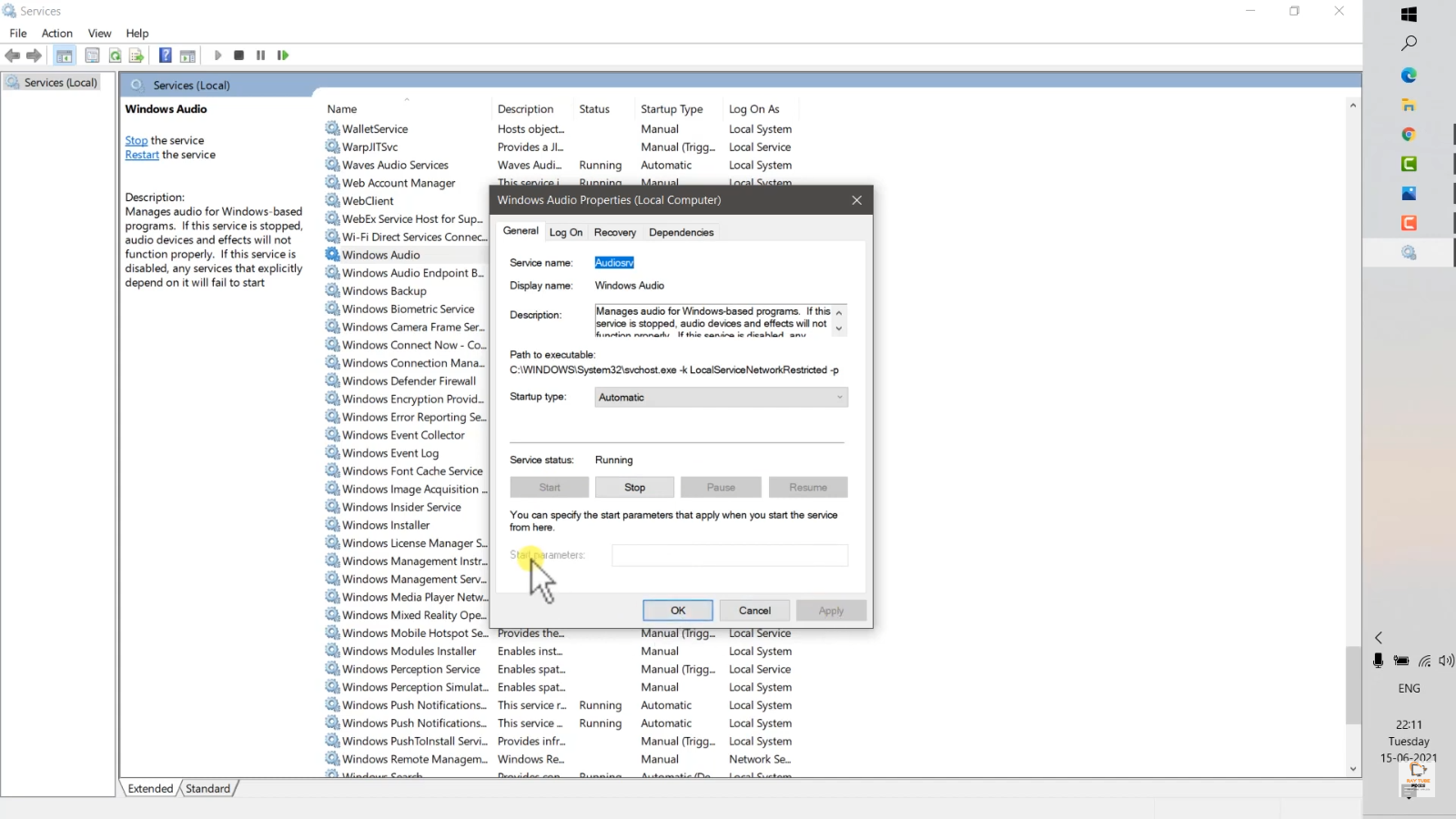
- Restart your computer to apply the changes.
By checking and ensuring the relevant audio-related services are running correctly, you can help resolve issues related to audio drivers in Windows 10. If you continue to experience problems with the generic audio driver, consider the other steps mentioned earlier, such as updating the audio driver through Device Manager or downloading and installing the correct driver from your computer or motherboard manufacturer’s website.
Watch video –