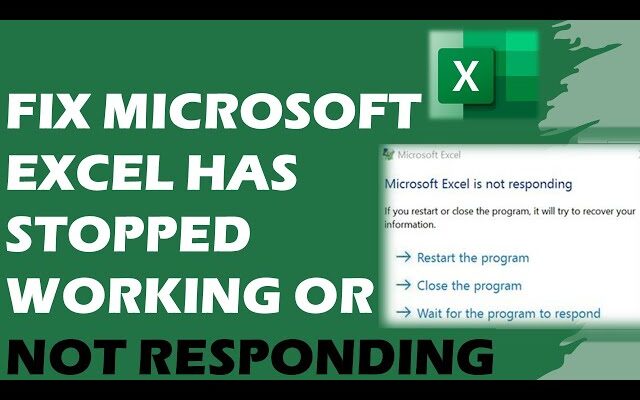How To Fix Microsoft Excel Has Stopped Working or Not Responding
Fix Microsoft Excel Has Stopped Working – Encountering the “Microsoft Excel has stopped working” or “Excel not responding” issue can be frustrating, but there are several steps you can take to troubleshoot and resolve the problem. Here’s a list of potential solutions to help you fix this issue:
- Restart Excel:
Sometimes, Excel might freeze or become unresponsive due to temporary glitches. Close Excel completely and reopen it to see if the issue is resolved. - Update Excel and Windows:
Ensure you have the latest updates for both Excel and Windows. Outdated software can sometimes cause compatibility issues. Check for updates through the Microsoft Office Update Center and Windows Update. - Disable Add-Ins:
Third-party add-ins can sometimes cause conflicts and lead to Excel not responding. Try starting Excel in Safe Mode (press and hold the Ctrl key while launching Excel) or disabling add-ins one by one to identify the problematic one. - Repair Office Installation:
Use the built-in repair tool to fix any potential issues with your Office installation:
- Open the Control Panel.
- Go to Programs > Programs and Features.
- Locate Microsoft Office in the list, right-click it, and select “Change” or “Repair.”
- Open Excel in Safe Mode:
Launch Excel in Safe Mode to disable add-ins and extensions. Press and hold the Ctrl key while launching Excel, and then release it when prompted. - Check for File Corruption:
A corrupted Excel file can lead to crashes. Try opening a different Excel file to see if the issue is specific to one file. If it is, you might need to repair or recover the corrupted file. - Increase Virtual Memory (Pagefile):
Insufficient virtual memory can cause programs to become unresponsive. You can try increasing the size of your pagefile:
- Right-click on “This PC” or “My Computer” and select “Properties.”
- Click on “Advanced system settings.”
- Under the “Advanced” tab, click on “Settings” under Performance.
- In the Performance Options window, go to the Advanced tab.
- Under Virtual memory, click on “Change.”
- Uncheck “Automatically manage paging file size for all drives” and select a drive.
- Choose “Custom size” and set Initial size and Maximum size (in MB). Click “Set” and then “OK.”
- Update Graphics Drivers:
Outdated or incompatible graphics drivers can lead to crashes. Update your graphics drivers to the latest version from the manufacturer’s website. - Run Excel Diagnostics:
Microsoft Office applications have built-in diagnostic tools that can help identify and fix issues. To run the diagnostics:
- Open Excel and go to File > Options.
- Click on “Resources” on the left sidebar.
- Click on “Run Microsoft Office Diagnostics.”
- Create a New User Profile:
Sometimes, user profile corruption can lead to Excel issues. Create a new Windows user profile and see if the problem persists there. - Reinstall Microsoft Office:
If none of the above solutions work, you might consider uninstalling and then reinstalling Microsoft Office to resolve any underlying software issues.
If the problem continues, you might want to consider reaching out to Microsoft Support or visiting the Microsoft Office community forums for further assistance.
What's your reaction?
Excited
0
Happy
1
In Love
0
Not Sure
0
Silly
0