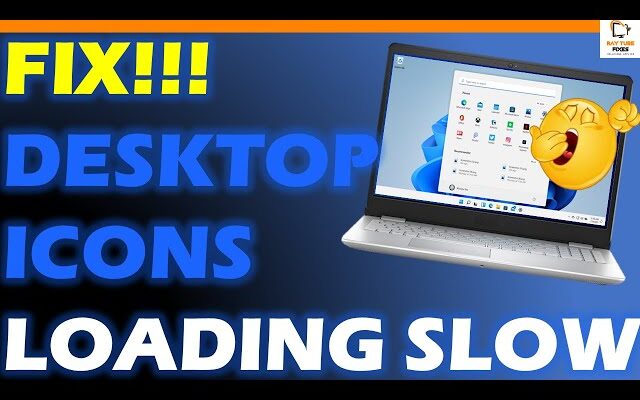Solve Desktop Icons Loading Slow Issue in Windows 11 and Windows 10
Follow these steps to solve Desktop Icons Loading Slow Issue in Windows 11 and Windows 10 –
Deleting the icon cache files to potentially resolve slow desktop icon loading issues in Windows. Clearing the icon cache can help refresh the icons and improve their loading speed. Here’s a summary of the steps you’ve mentioned:
- Open File Explorer:
- Open the File Explorer by pressing
Windows + E.
- Open the File Explorer by pressing
- Copy the Path:
- Copy the following path
C:\Users\%username%\AppData\Local\Microsoft\Windows\Explorer
- Paste the Path:
- Paste the copied path into the address bar of the File Explorer and press Enter. This will take you to the specified folder.
- Delete Icon Cache Files:
- In the Explorer folder, you’ll find icon cache files such as “iconcache.db” and “thumbcache_xxx.db” (where xxx represents various alphanumeric characters).
- Select all the icon cache files in the folder.
- Press the
Deletekey on your keyboard to remove these files.
- Restart Your Computer:
- After deleting the icon cache files, restart your computer to allow the system to rebuild the icon cache.
By following these steps, you are essentially clearing the icon cache, which can become corrupt or outdated over time, potentially leading to slow icon loading. Deleting these files and allowing Windows to rebuild the icon cache can help improve the performance of icon loading on your desktop.
FIX 2
Adding a string value to the Windows Registry can also help address slow desktop icon loading issues. However, please be cautious when working with the Registry Editor, as making incorrect changes can affect your system. Follow these steps carefully:
- Open Registry Editor:
- Press
Windows + Rto open the Run dialog. - Type
regeditand press Enter. This will open the Registry Editor.
- Navigate to the Explorer Key:
- In the Registry Editor, navigate to the following key:
HKEY_LOCAL_MACHINE\SOFTWARE\Microsoft\Windows\CurrentVersion\Explorer
- Create a New String Value:
- Right-click on the right-pane of the Explorer key.
- Select
New>String Value. - Name the new string value as
Max Cached Icons(without quotes).
- Modify the String Value:
- Double-click on the
Max Cached Iconsstring value you created. - In the Value data field, enter
2000(or any desired value between 1000 and 4096).
- Click OK:
- Click the
OKbutton to save the changes.
- Restart Your Computer:
- After making the changes, restart your computer to apply the new settings.
The Max Cached Icons value controls the number of icons that Windows caches for quicker loading. By default, Windows caches a certain number of icons to improve performance. Increasing the value may improve icon loading speed, but it could also use more memory.
Please note that editing the Windows Registry requires careful attention, and any mistakes can have serious consequences for your system. If you’re not familiar with working in the Registry Editor, or if you’re unsure about this process, consider seeking assistance from someone with experience or conducting further research before making changes.
Additionally, before making changes to the Registry, it’s a good practice to create a backup by selecting File > Export in the Registry Editor menu. This way, you can restore your Registry to its previous state if needed.