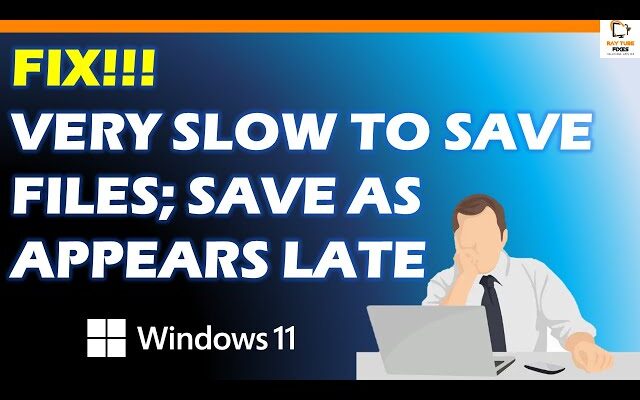Windows 11 is Very Slow to Save Files; Save As appears Late Quick Fix
Experiencing slow file-saving or delayed “Save As” issues in Windows 11 or 10 can indeed be frustrating. One potential cause of such problems can be third-party add-ons or extensions that affect the Windows Explorer functionality. Here’s how you can address this issue by checking and managing installed add-ons:
- Check for Installed Add-ons or Extensions:
- Open Windows Explorer.
- Go to the “View” tab on the top.
- Click on “Options” on the far right side (it might be “Change folder and search options” in some versions).
- In the Folder Options window, go to the “View” tab.
- Scroll down and uncheck “Show sync provider notifications” if it’s checked.
- Click “Apply” and then “OK.”
- Use ShellExView to Identify Culprits:
- Download and install NirSoft ShellExView from the official website.
- Run ShellExView (no installation required).
- You’ll see a list of shell extensions along with their details.
- Sort the extensions by “Type” to group them.
- Disable non-Microsoft extensions one by one or in small groups.
- Restart your computer after each disabling session and check if the issue is resolved.
Running the System Maintenance troubleshoote
Running the System Maintenance troubleshooter in Windows 10 can indeed help address performance issues that might be causing slow file-saving problems. Here’s how to use the System Maintenance troubleshooter:
- Open Control Panel:
- Press
Windows + Rto open the Run dialog. - Type
controland press Enter. This will open the Control Panel.
- Press
- View All Control Panel Items:
- Change the View by option to “Large icons” or “Small icons” so you can see all the available options.
- Troubleshooting:
- Click on the “Troubleshooting” option.
- View All Categories:
- In the Troubleshooting window, click on “View all” in the left pane. This will display a list of all available troubleshooters.
- Run System Maintenance:
- Scroll down and find “System Maintenance” in the list.
- Click on it to run the troubleshooter.
- Follow the On-Screen Instructions:
- The troubleshooter will scan for and detect issues related to system maintenance.
- Follow the on-screen instructions to proceed with the troubleshooting process.
- Apply Fixes:
- If any issues are found, the troubleshooter will provide recommendations and fixes.
- Apply the suggested fixes to address the identified problems.
- Restart Your Computer:
- After the troubleshooter has completed its tasks and applied fixes, restart your computer.
Disable Windows 10/11 Timeline feature
To disable the Windows 10 Timeline feature, you can follow these steps:
- Open Settings:
- Press
Windows + Ion your keyboard to open the Settings app.
- Press
- Go to Privacy Settings:
- In the Settings window, click on “Privacy.”
- Select Activity history:
- On the left sidebar, click on “Activity history.”
- Disable Timeline:
- Under the “Show activities from accounts” section, toggle off the switch next to “Let Windows collect my activities from this PC.”
- Clear Activity History (Optional):
- If you want to remove your existing activity history, you can click on the “Clear” button under the “Clear activity history” section.
- Confirm:
- A confirmation dialog will appear. Click on the “Clear” button to confirm if you’re clearing your activity history.
- Restart Your Computer:
- After disabling the Timeline feature, it’s a good idea to restart your computer for the changes to take effect.
Disabling the Timeline feature will stop Windows 10 from collecting and displaying your activity history. This includes the list of documents, websites, and applications you’ve used recently.
watch video for instruction –