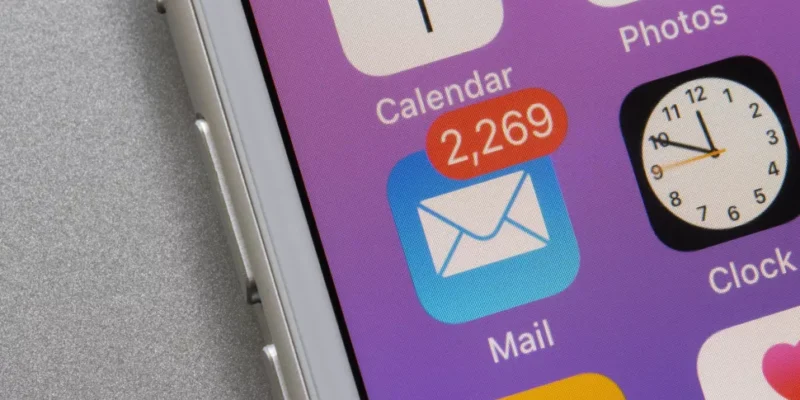The most effective method to switch off identifications in iOS 15 – and cut down your tension
Fast advances
- Open Settings on your iPhone
- Select Notifications
- Select the application or administration where you need to go off identifications (for example Mail, Phone, Messages, Reminders, and so forth.)
- Where accessible, switch Badges off
Consider this How-To direct a public help with an extremely private beginning.
As of late, I posted on Twitter a picture of my iOS 15 Mail application notice identification, which showed 40,101 uninitiated messages across three records, with the jest: “The initial phase in recuperation is conceding you have an issue.”
It started a staggering reaction with many noticing that simply seeing my number of uninitiated messages caused them tension. Before long, others were posting their own landing pages covered with identification counts for calls, messages, Reminders, and Messages.
While there were numerous ideas for how to accomplish “inbox zero,” numerous others had an easier solicitation: “How would we switch off these identifications?”
It was a fantastic inquiry. Not many of us will at any point stretch out beyond our unanswered calls, uninitiated or opened messages, or the excessively successive spontaneous instant messages. Seeing those rising numbers as minimal red identifications joined to landing page applications is a prepared wellspring of tension for some (as confirmed by hundreds on Twitter) and causing them to vanish for good is a shrewd and simple method for making that iPhone uneasiness disappear.
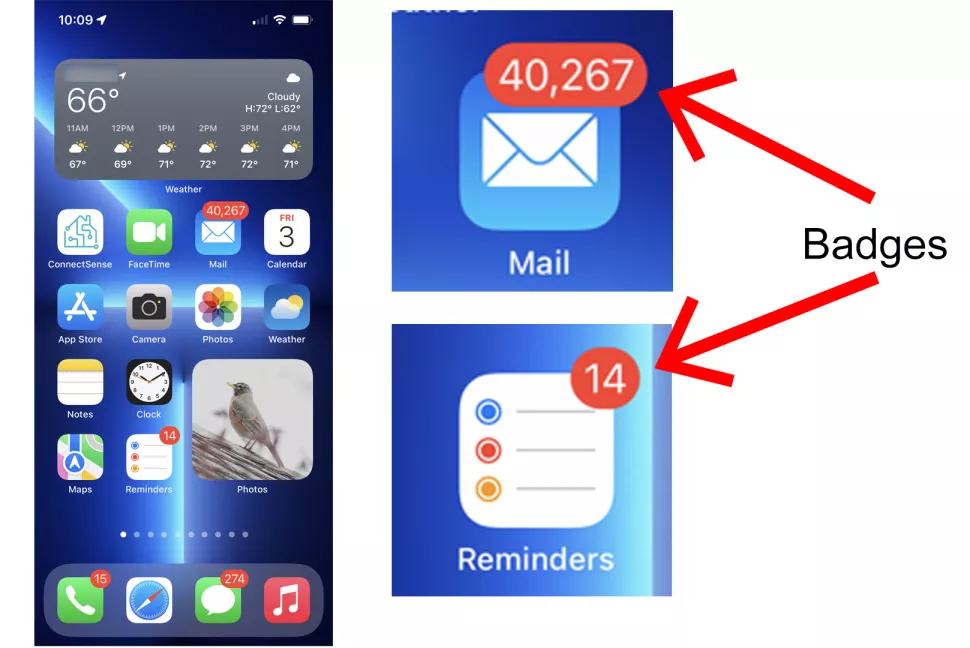
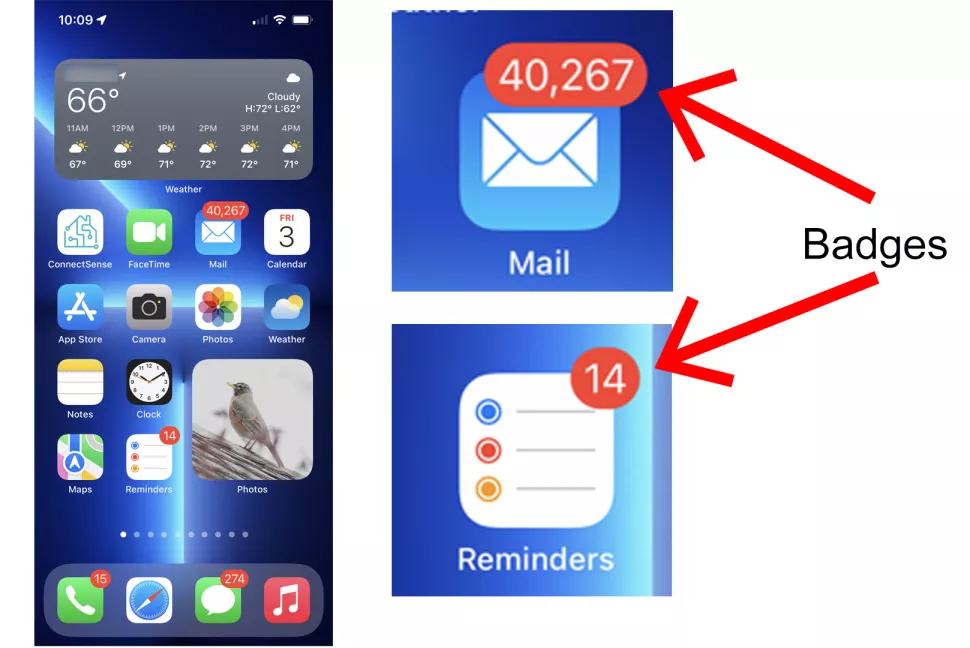
Apparatuses and Requirements
- Apple iPhone
- iOS 15
Switching off iOS 15 Badges
For any iOS applications, both stock and those you add yourself, the directions are no different for eliminating the red identification warnings for application related errands you have not handled. Note that not all applications support identifications and as such won’t include the Badge switch. Here are the means to follow to switch off iOS 15 Badges for good.
Track down Notifications settings
- Explore on your iPhone to Settings. Contingent upon your iPhone application symbol and screen design, the stuff application symbol might be on the home screen or a resulting application page.
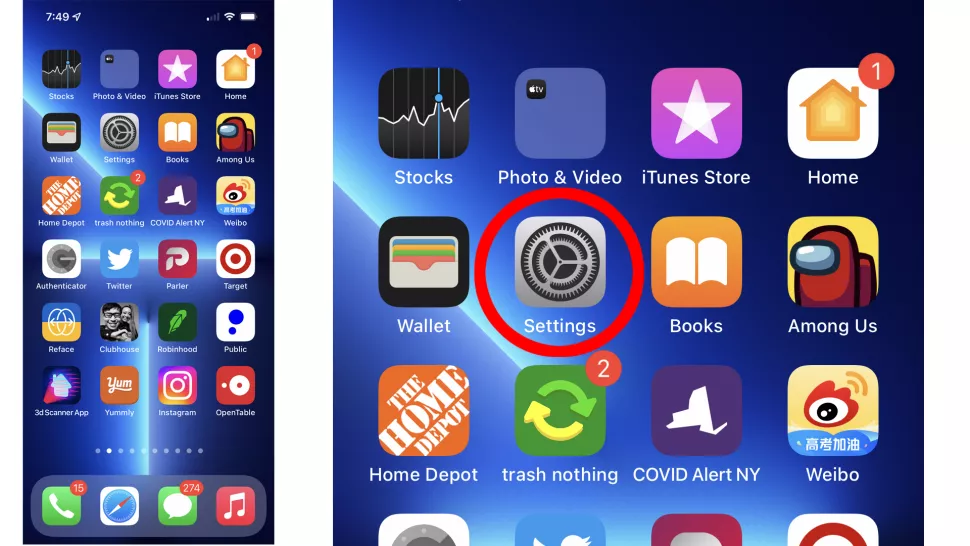
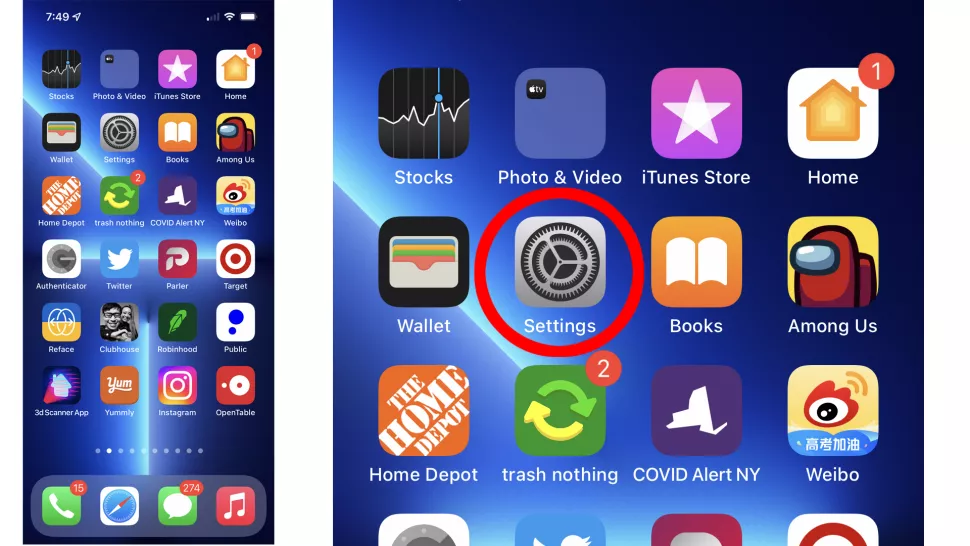
- Open Settings
- Track down Notifications. It’s a red symbol with a little chime on it and the Badge circle in the upper right.
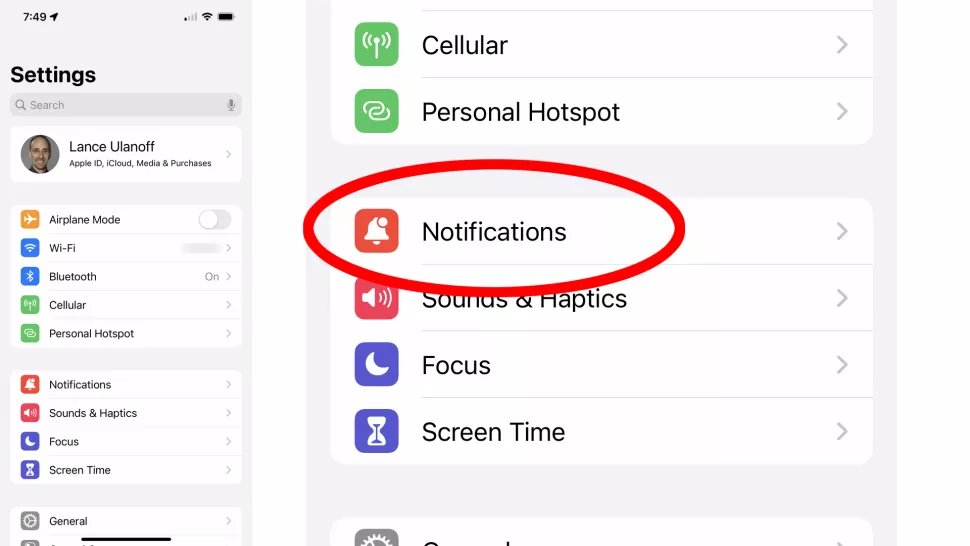
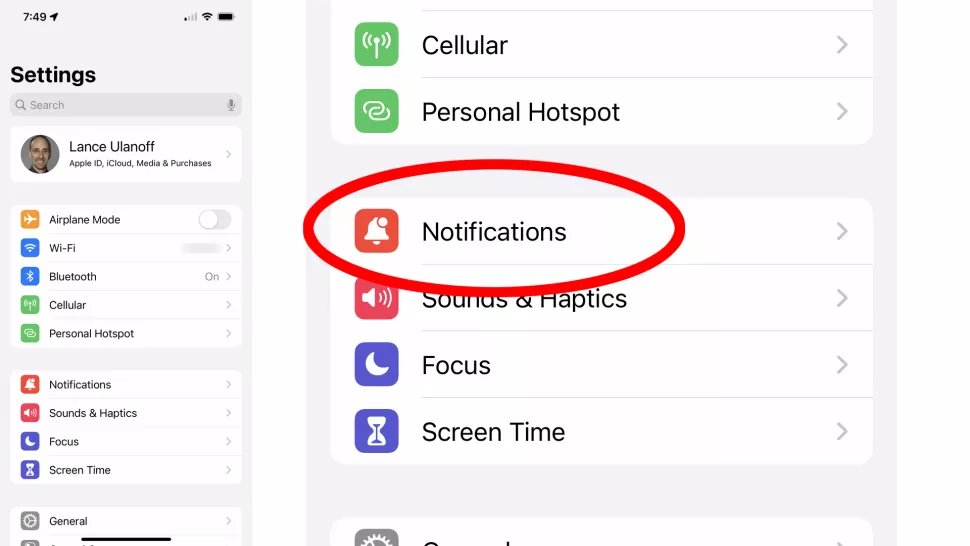
- Select Notifications. Underneath data about Notification planning, the capacity to see sneak peaks, screen sharing, and Siri settings is Notification Style and a total rundown of applications.
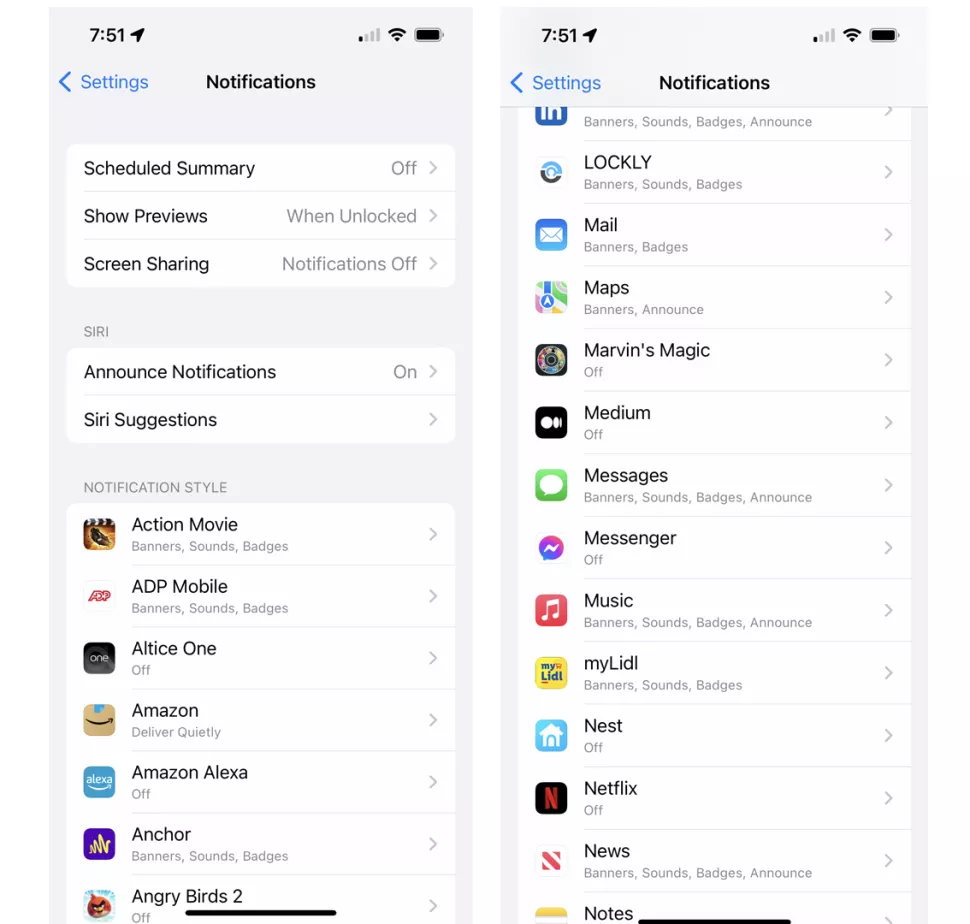
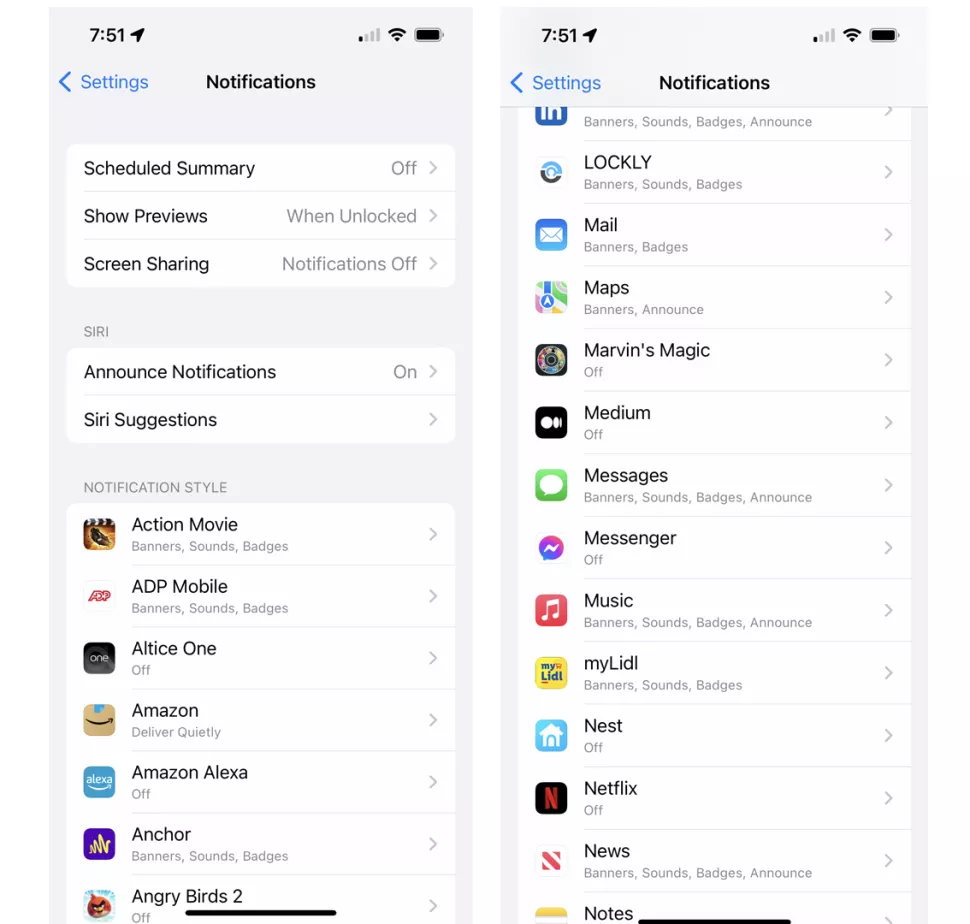
- Look down to the application where you need to make Badge notices vanish. The rundown is in order, so it ought to be not difficult to track down your application of decision. On the rundown are Apple’s stock applications, including Mail, Messages, Phone, and so on, as well as all of your introduced applications.
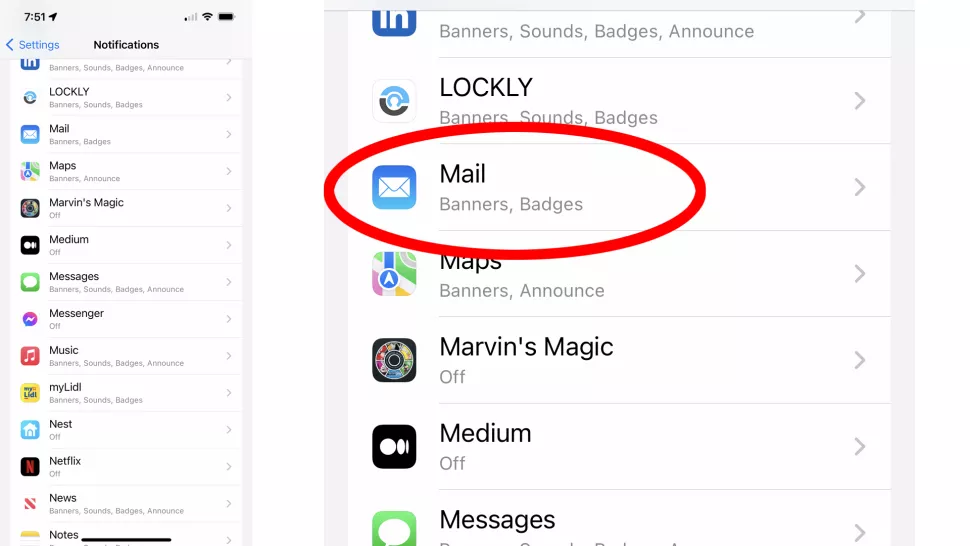
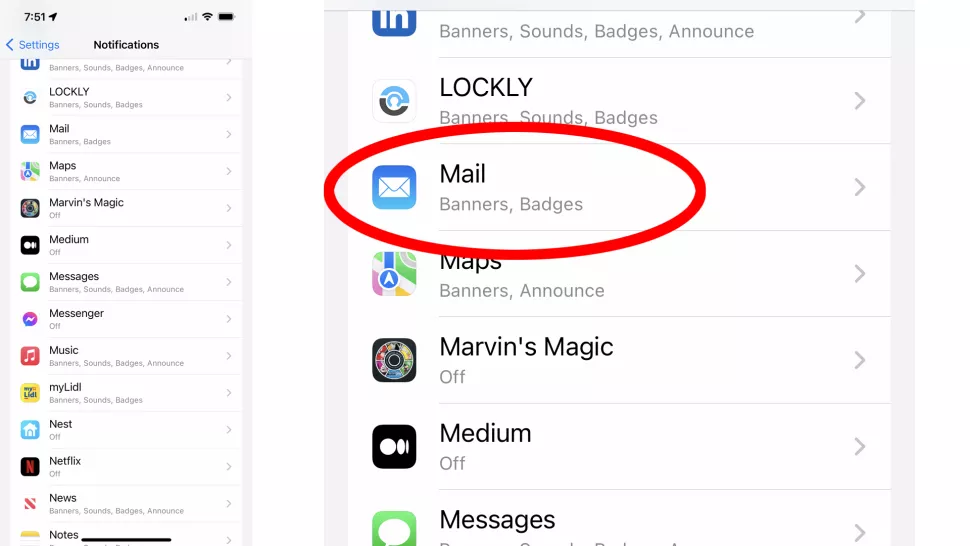
- Look down to the part called Alerts. It’s typically underneath switch settings for Allow Notifications and Always Deliver Immediately.
- In Alerts, search for Badges and the switch to one side of it.
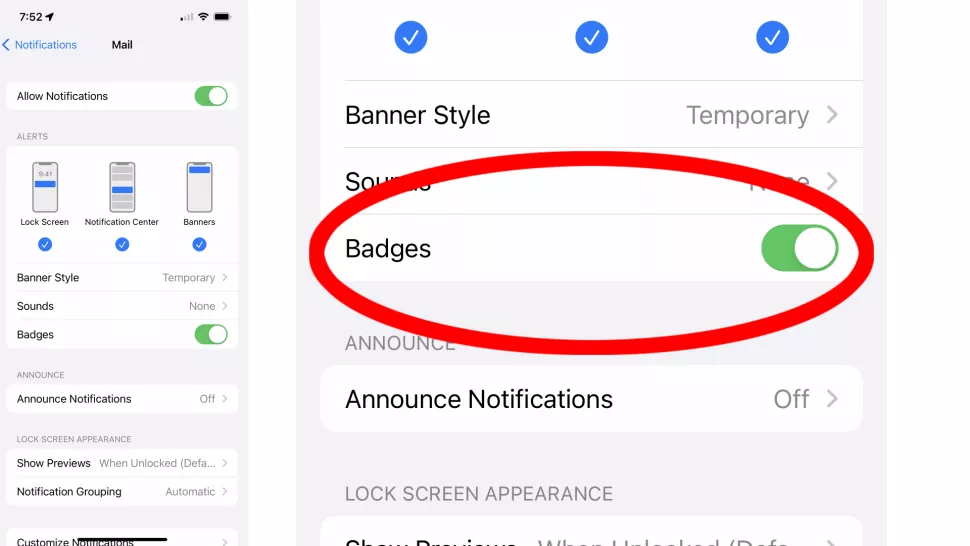
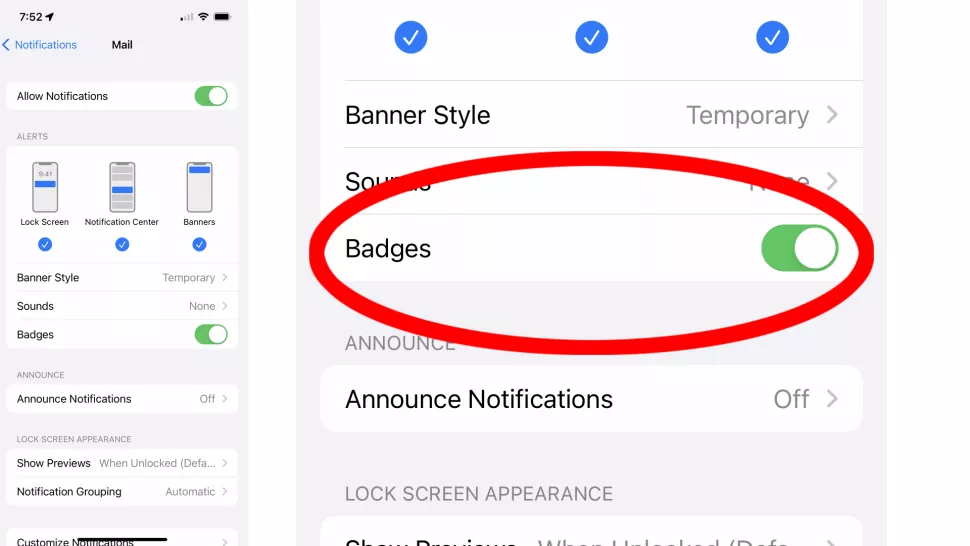
- Select the switch, which will slide it to one side and quickly switch off identifications for that application
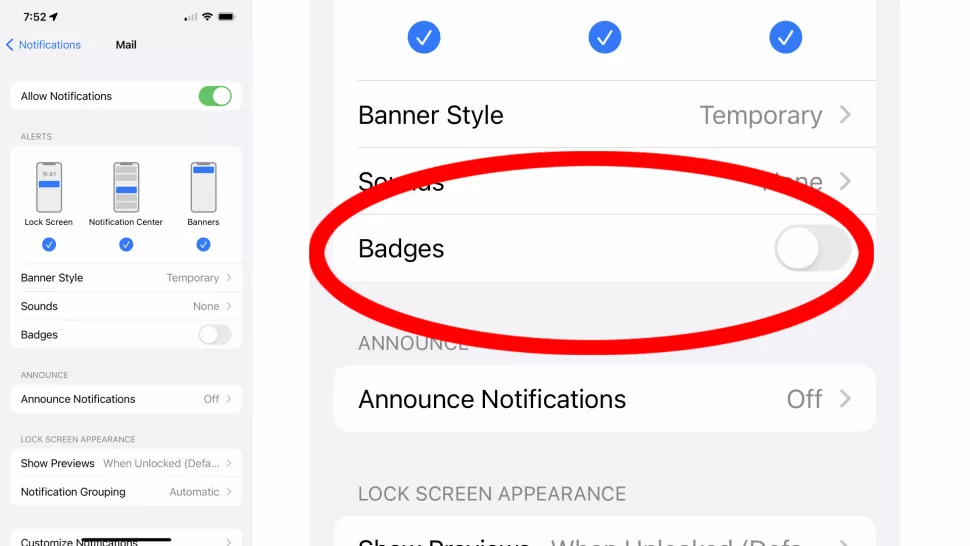
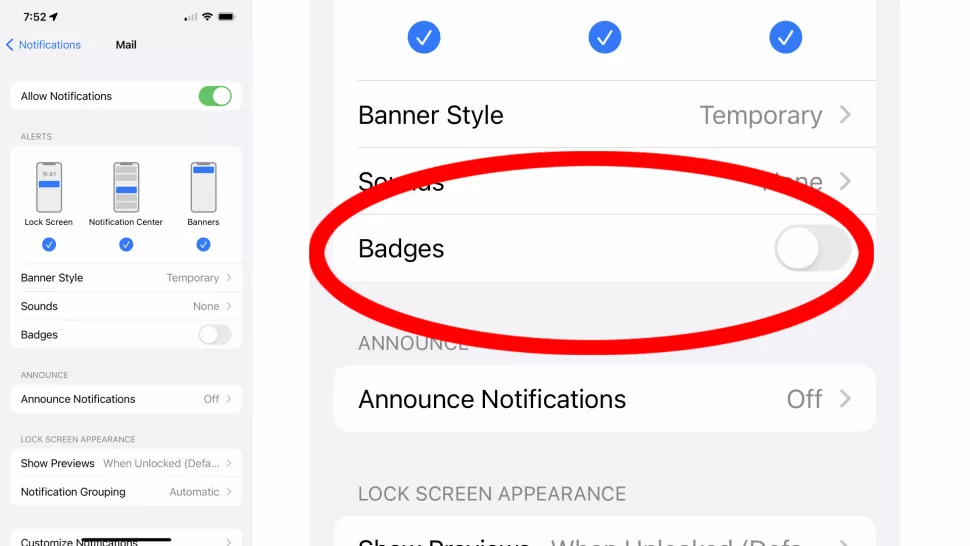
Last contemplations
Right now, it is basically impossible to switch off all identifications for all applications. Maybe that will change in iOS 16. All things being equal, simply quieting the identifications for Mail and Messages could altogether affect your prosperity. Without a doubt, the uninitiated messages will in any case be in your inbox, yet presently your home screen will not be yelling the collected number at you each and every time you open your iPhone.