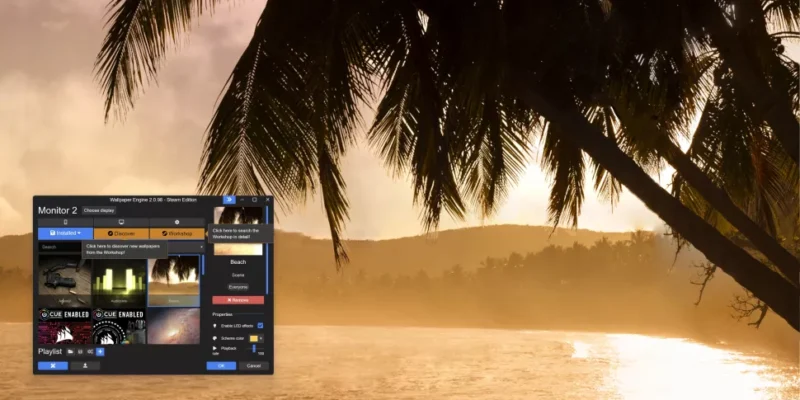The most effective method to make a live backdrop
We don’t all have to know how to make a live backdrop, particularly considering the various of live backdrop sources on the web that make it simple to download and set one for your work area.
As a matter of fact, whether or not you have a Mac or a Windows PC or PC, you’ll effectively find various pre-made powerful backdrops. Sites like the Dynamic Wallpaper Club have broad client populated exhibitions overflowing with proficient quality live backdrops that you can download, a large number of which are for nothing.
As do free and paid-for applications like Dynaper, WinDynamicDeskto and iWallpaper. That is, assuming you’re willing to introduce such applications on your PC. Among those and the sites, you ought to have the option to find brilliant live backdrops that will tidy up your work area absent a lot of work from you.
Nonetheless, if you would like to get those expressive energies pumping – or you essentially can’t find one however you would prefer – you’ll likewise be glad to realize that making a live backdrop without any preparation isn’t generally so hard as you would suspect. All you truly need is the right apparatus to make it happen.
The Wallpaper Engine: the best dynamic wallpaper editor
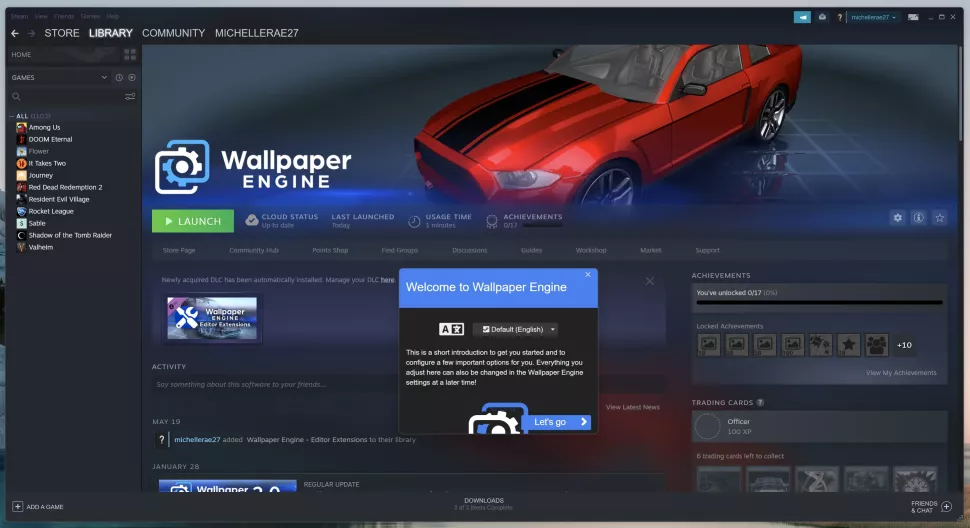
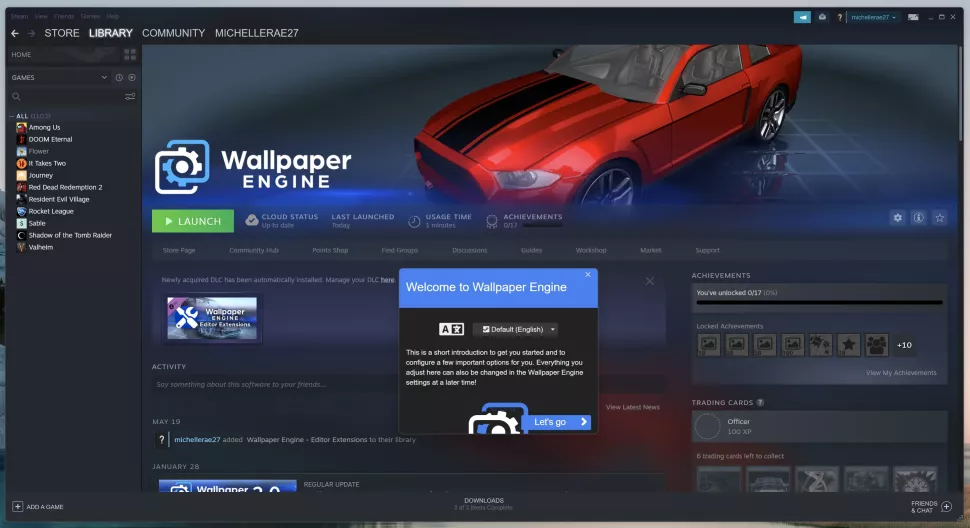
You’ll find various applications that will permit you to make your own unique backdrop, however none are all around as adored as the Wallpaper Engine. This application, which permits you to import client made unique backdrops as well as make your own, has turned into the go-to live backdrop application for Windows clients. That is on the grounds that it’s a really strong program with a broad list of capabilities and a backdrop proofreader that allows you to make video or slideshow backdrops as well as 3D ones.
It’s anything but a free application – for an application this complete, you’ll barely anticipate that it should be accessible without charge – yet at $3.99 (around £3.20, AU$5.60), it’s cheap as well as an incredible worth thinking about the thing you’re getting. Above all, it’s not difficult to use for simplifying dynamic backdrops. Concerning the complicated ones, you ought to have the option to see as itemized and simple to-follow tutorials on the web.
Note that this application is for Windows PCs as it were. In the event that you have a Mac, certain individuals suggest downloading the Dynamic Wallpaper Engine. It absolutely isn’t as far reaching and element rich as the Wallpaper Engine, however it will allow you to make playlists and transfer your own recordings.
The most effective method to make a live backdrop involving the Wallpaper Engine in Windows
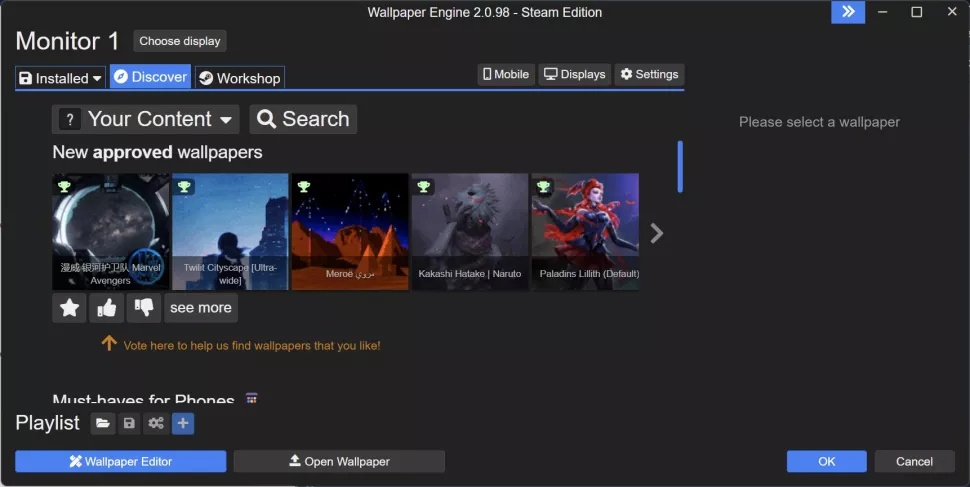
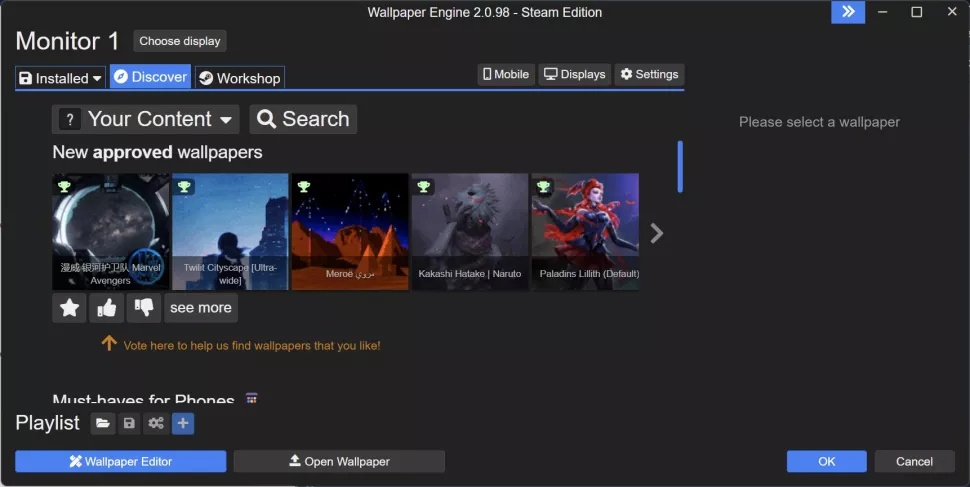
We won’t take you through the real altering process itself. You have those top to bottom instructional exercises on the web – also, your inventive chops – for that, we’ll show you precisely where to get everything rolling.
Priorities straight, in any case. Make certain to download and introduce the Wallpaper Engine by means of Steam then go through the fast arrangement where you’ll be approached to pick your language, select your default backdrop quality, and conclude whether you maintain that it should naturally run at startup. Whenever that is finished, you can begin making your own live backdrop.
To make a powerful backdrop through the Wallpaper Engine, you really want to get to the Wallpaper Editor.
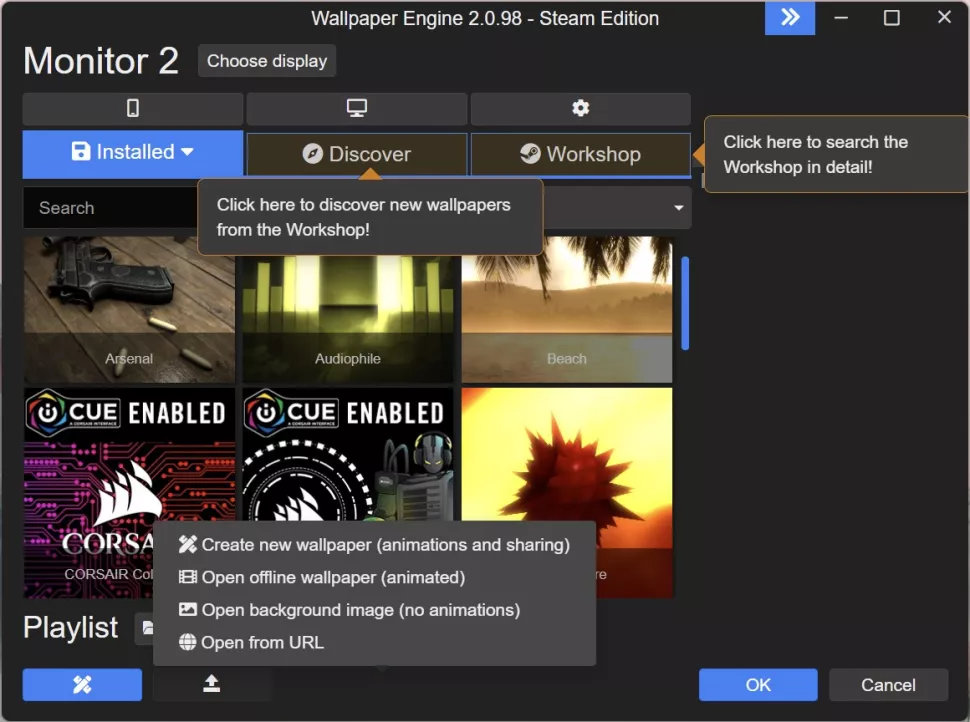
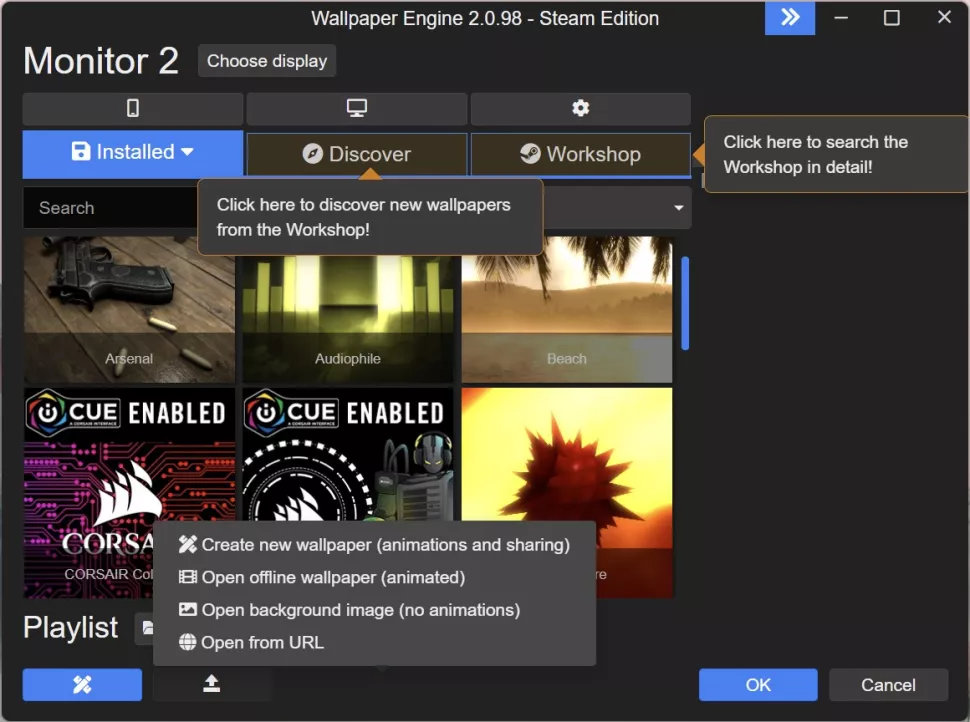
1. Open the Wallpaper Editor
In the home screen, click the Wallpaper Editor button on the base right. You can likewise tap on Open Wallpaper then pick ‘Make new backdrop’ in the dropdown box.
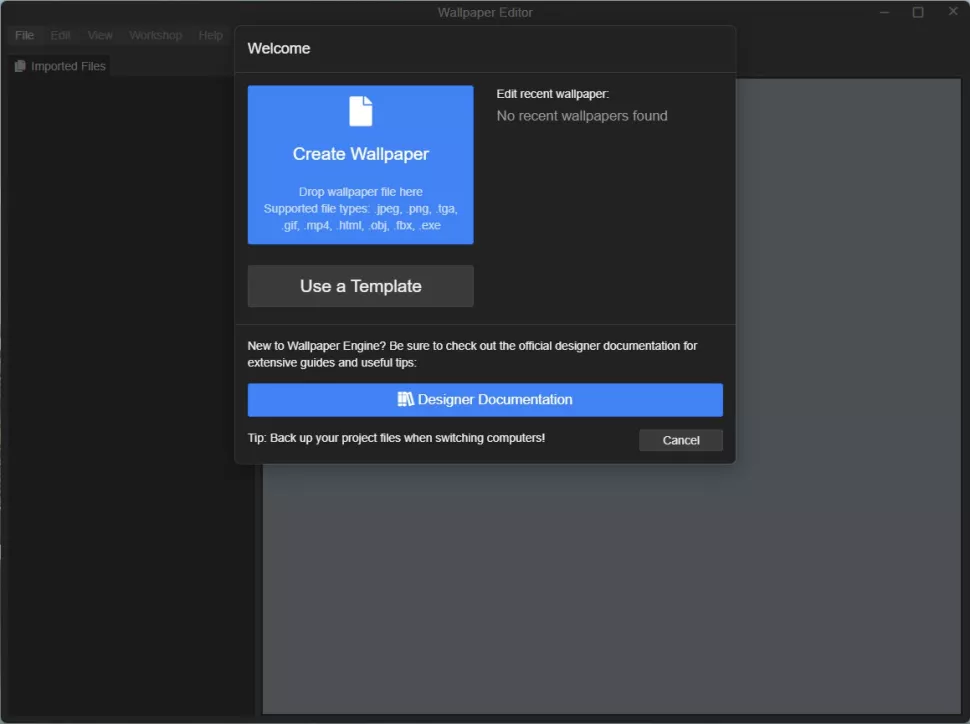
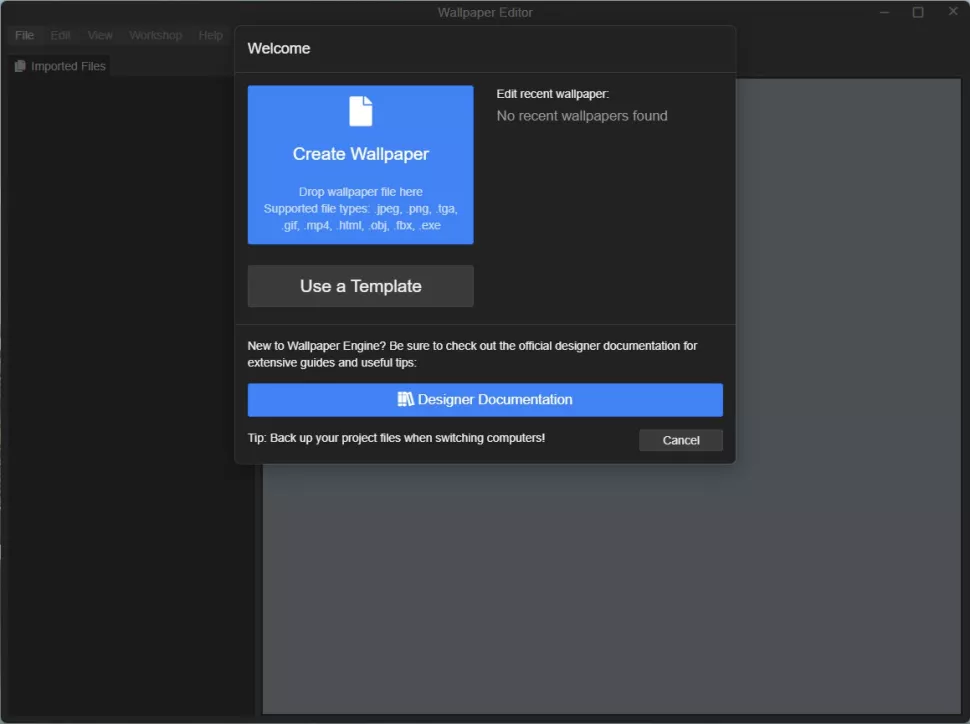
2. Pick a format or a fresh start
The Wallpaper Editor ought to open where a spring up will seem to give both of you decisions – ‘Make Wallpaper’ or ‘Utilize a Template.’
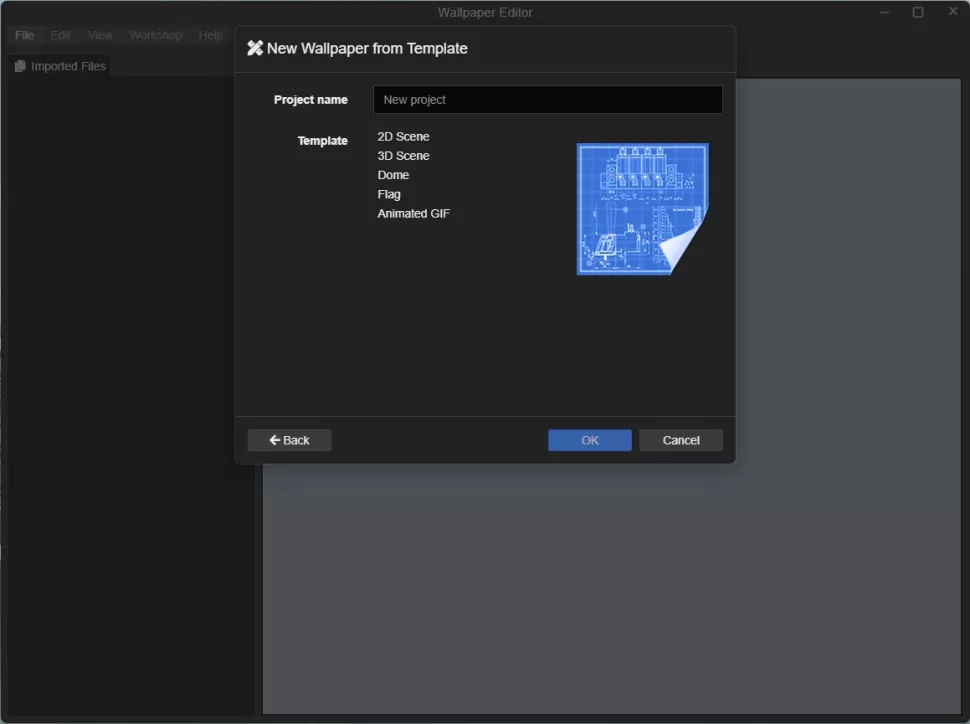
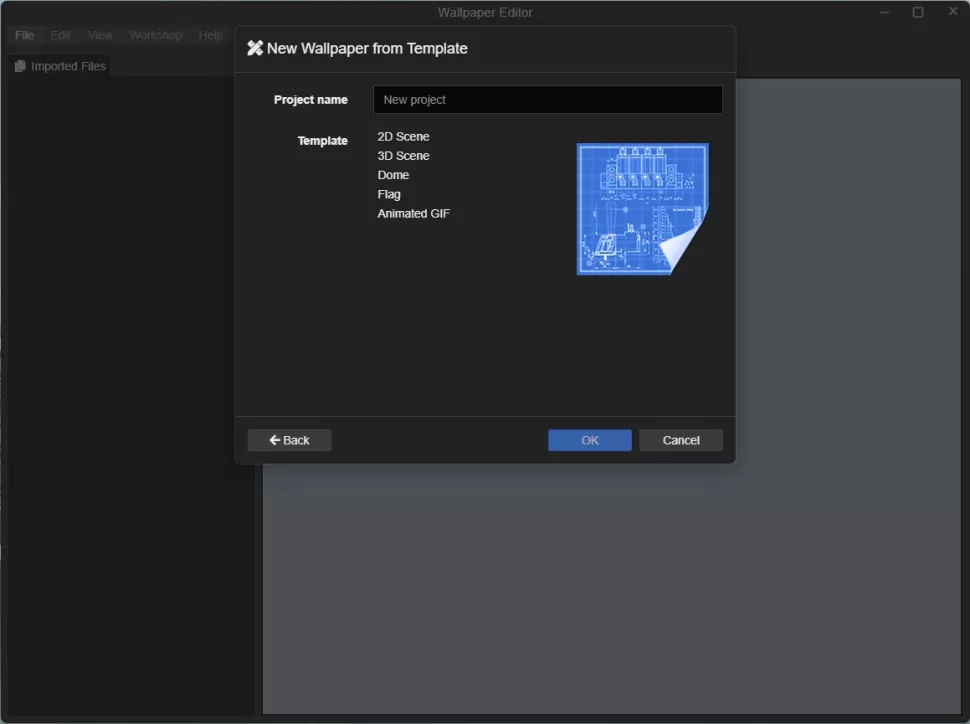
Picking ‘Make Wallpaper’ will allow you to pick existing documents (for however long they’re upheld record types) that you can use for your new backdrop. Then again, picking ‘Utilize a Template’ allows you to make another task and look over five changed powerful backdrop layouts.
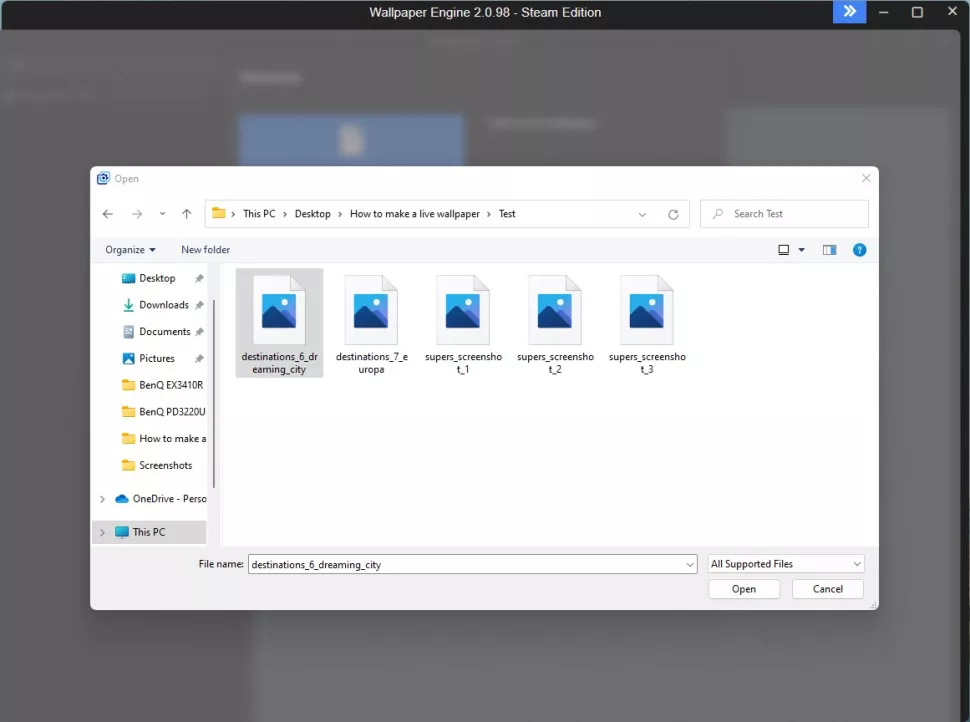
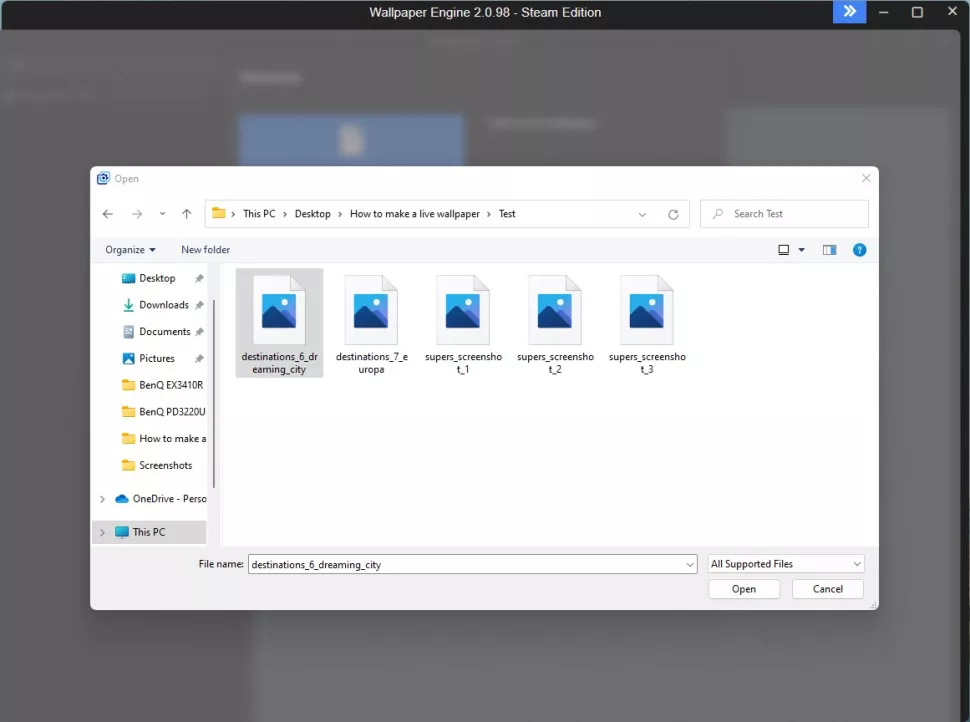
If you have any desire to skip utilizing a layout, basically simplified the picture you need to use in the blue ‘Make Wallpaper’ button. You can likewise tap the actual button to open an exchange box where you can track down the document on the off chance that you don’t have it helpful.
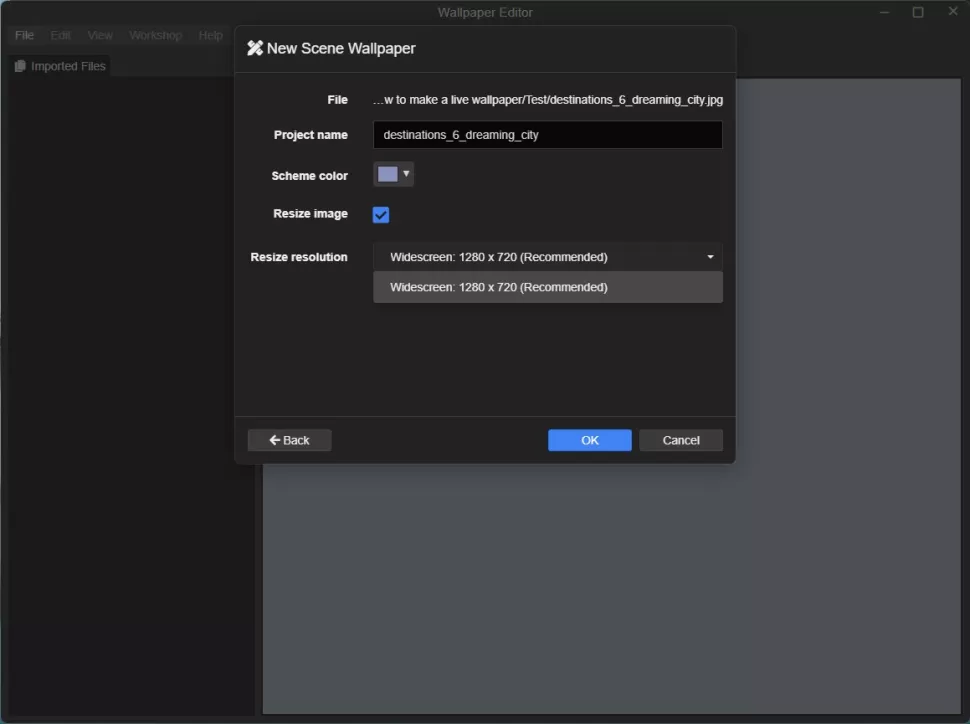
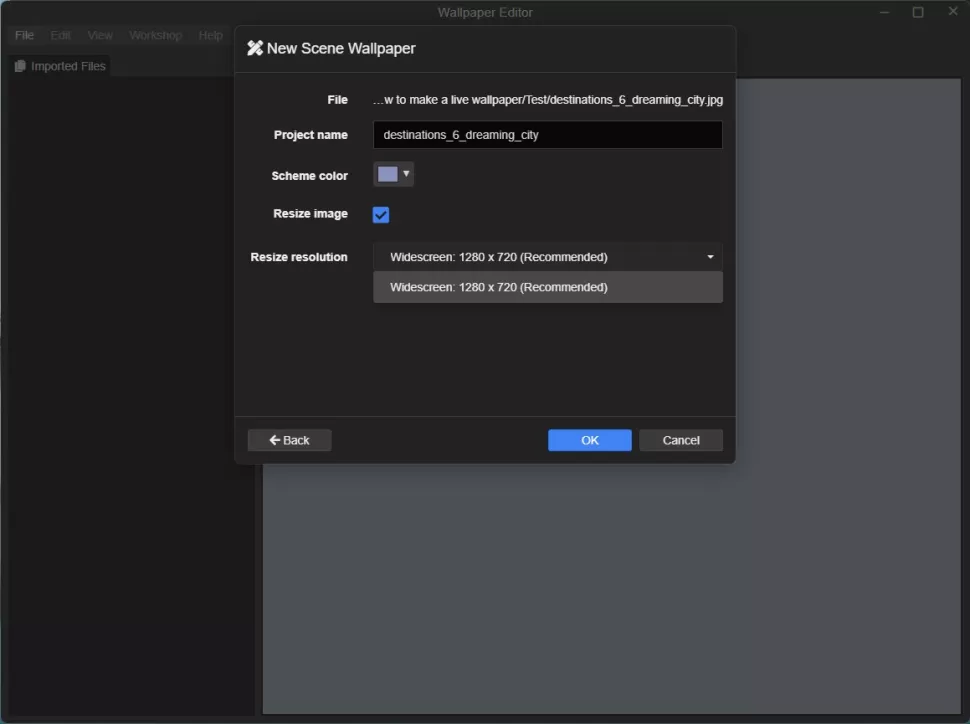
3. Begin another backdrop project
Type in your undertaking name, select your favored plan tone, and select the picture goal then hit OK.
4. Add activitys and impacts
You’ll be taken to the principal Wallpaper Editor window. Under the Properties tab on the right side, you’ll have the option to do things like add activitys and impacts to your picture, change arrangement, flip the darkness, and select the mix mode.
To add livelinesss, for example, cloud development, water wave and foliage influence, go under Effects and snap Add. Every liveliness you add is adjustable to a certain extent so make certain to set aside some margin to change them to get to your ideal impact.
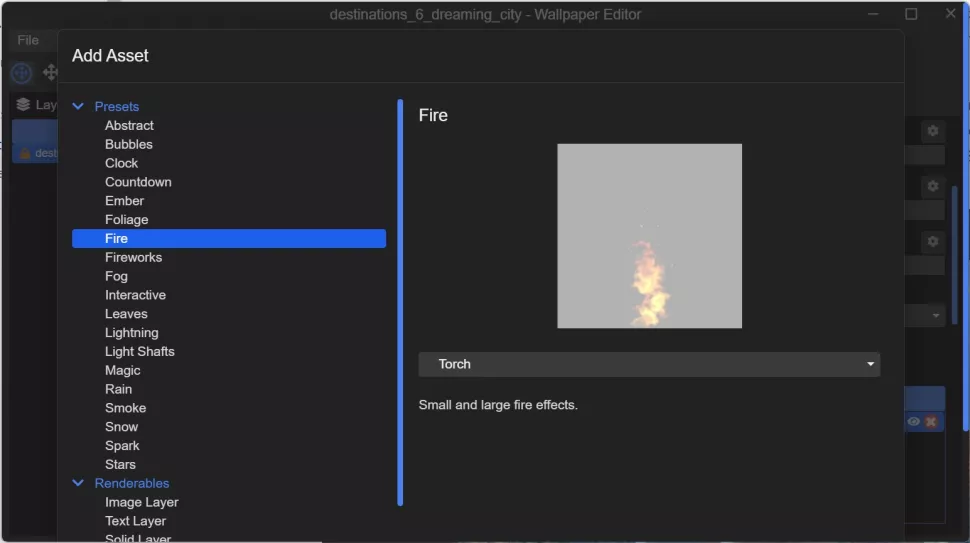
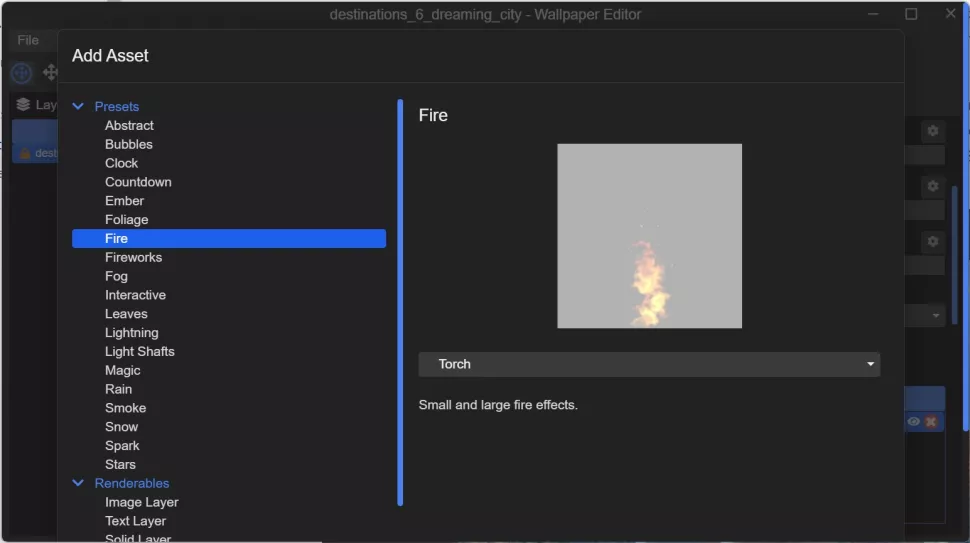
5. Add resources
Assuming that you need a much more unique backdrop, consider adding more resources for your experience picture. To do as such, click on Add Asset under the Layers tab on the left half of the Wallpaper Editor window. This will take you to an exchange box where you can choose various sorts of resources accessible, from various components of nature to text, picture and sound layers.
Select the resource you need then, at that point, click OK. You can definitely relax to add various resources. Basically rehash stage 8 to add another.
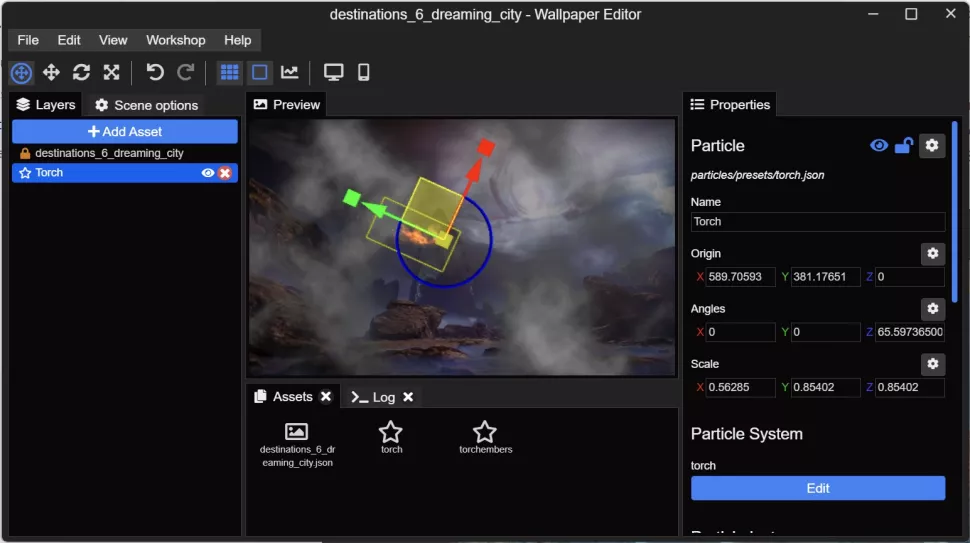
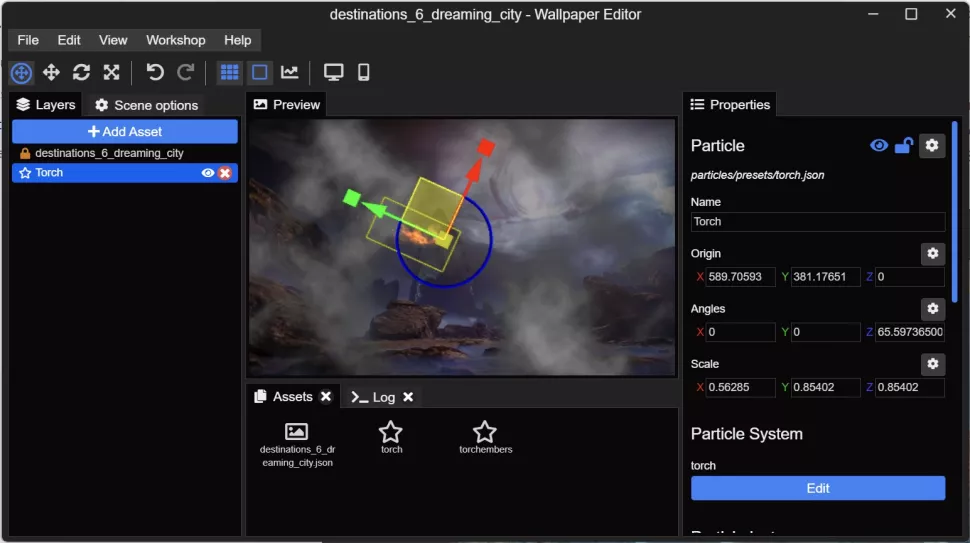
6. Change resources
You ought to have the option to move, pivot and scale each resource you add. To do as such, just select the resource you might want to change. 3D handles made out of a green bolt, a red bolt, a circle and a square ought to show up. Utilize these handles to change your resource’s situation, resize it and change its point.
7. Save and apply
Whenever you’ve made all the vital alters and changes, it’s currently time to save, apply and try and distribute your completed unique backdrop. Remember that the application routinely and naturally saves your task, however in the event you rolled out last-minute improvements, make certain to go to File then, at that point, hit Save.
To apply that live backdrop you recently made, go to File then hit ‘Apply Wallpaper.’
8. Distributing your backdrop to the Wallpaper Engine Workshop
Distributing it is completely discretionary, yet assuming you might want to impart it to the remainder of the Wallpaper Engine people group, essentially go to Workshop on the top menu then, at that point, click ‘Offer Wallpaper on Workshop.’
The Publish to Workshop discourse box will seem to request that you fill in a couple of insights regarding your work.