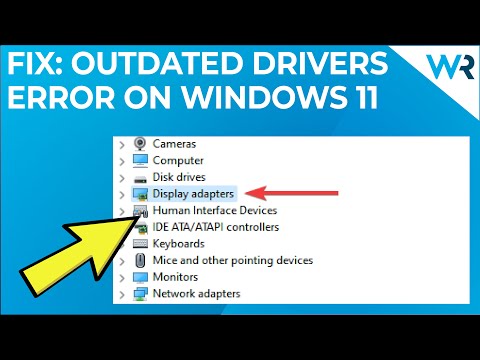How to Resolve the Windows 11 Outdated Drivers Error
Restoro PC Repair Tool is recommended for resolving a variety of PC issues:
This software will repair common computer errors, protect you from file loss, malware, and hardware failure, and optimise your computer for peak performance. In three simple steps, you can resolve PC issues and remove viruses:
Download Restoro PC Repair Tool, which includes Patented Technologies.
To find Windows issues that may be causing PC problems, click Start Scan.
To repair issues affecting your computer’s security and performance, select Repair All.
Driver is an important piece of software that allows commands to be transferred between the operating system and the device. Every piece of hardware connected to a PC has its own drive. But what happens if you encounter a faulty driver error Windows 11?
There may also be a few other questions that you have been seeking to answer. For example, if you encounter an outdated driver error, why should you review it, what are the benefits, and what should be updated regularly?
In the following sections, we will try to answer as many questions as possible and list the best bug fixes.
When do I get the Windows 11 outdated drivers error?
While running an application/tool or performing a task, you may encounter errors caused by an outdated driver. When playing games on Windows, users frequently encounter this problem with the graphics driver. Battlefield 2042, for example, recently displayed this error.
Some users have reported issues with their webcam, which can also be attributed to an outdated or corrupt driver.
Aside from these, you may encounter problems while performing routine tasks and notice a decrease in computer performance when using an outdated driver.
Where can I find the resources listed?
In Device Manager, you can see a list of all the devices connected to your computer, externally and internally. They are classified according to their category. Here’s how to identify the different devices.
To open the Run command, press Windows + R.
To start Device Manager, type devmgmt.msc in the text area and click OK or press Enter.
You will now see several categories listed here; simply double-click on an individual entry or click on the caret icon to expand and view the devices within it.
How can I determine the version of the driver that is currently installed?
When updating drivers, it is critical to first identify the current installed version in order to determine whether an update is available. The procedure is simple and straightforward, taking no more than a minute.
As previously discussed, launch Device Manager.
To expand and view the device, double-click on the entry under which it is listed.
Select Properties from the context menu by right-clicking on the device.
Go to the Driver tab and take note of the Driver Version.
Once you’ve determined the current driver’s version,
How do I fix Windows 11 expired driver error?
- Open the photo card
To open the Run command, press Windows + R.
To start Device Manager, type or paste devmgmt.msc into the text area and press OK or Enter.
Find and select an option to display the adapters by double-clicking on it.
Select Enable Device in the context menu when right-clicking on the image adapter.
Close Device Manager and see if you can perform previously restricted action.
Many Minecraft users who reported an expired driver error were able to resolve it by enabling a photo card. If you disable display display, your computer will use the standard version, which may cause problems if high quality images are required.
2.1 Driver Update Using the Device Manager
- To open the Search menu, press Windows + S.
- Enter Device Manager in the top text field and click on the first relevant search result that appears.
- Double-click on the entry where the device is located.
- Select Update driver from the context menu when you right-click on the device.
- In the Update Drivers window, choose Search automatically for drivers from the two options.
You may have noticed that in this method, Windows only scans your system for any available updates. To put it simply, only updates that have already been downloaded to the computer can be installed in this manner.
If Windows was able to locate and install a newer version, proceed to check if the
If Windows was able to locate and install a newer version, proceed to check if the error has been resolved.
2.2 Through Windows Update
- To open the Settings app, press Windows + I.
- Select Windows Update from the tabs listed in the left navigation pane.
- On the right, select Advanced Options.
- Under Additional Options, select Optional Updates.
- If there are any available, click on Driver updates. The figure in the bracket next to it represents the number of updates that are currently available for download.
- To begin the process, select the driver and click Download & install.
- Wait for the installation process to finish before restarting the computer to make the changes take effect.
It’s best to get driver updates from Windows Update because they’ve all been checked and tested by Microsoft. Furthermore, the installation is automatic, so there isn’t much else you need to do after downloading the driver.
Check to see if the outdated drivers error on Windows 11 has been resolved after the update.
If you couldn’t find a newer version offline (Device Manager) or in the Windows Update section, go to the manufacturer’s website. Here’s how you can go about it.
2.3 Through the manufacturer’s website
Open your preferred web browser and navigate to your preferred search engine. Use the keywords Driver Name and OS (Windows 11) to find the update.
From the search results, find and open the manufacturer’s website.
Because you already have the version of the currently installed driver, it should be simple to determine if a newer version is available. If you find one, save it.
If the downloaded file is in.exe format, double-click it to launch the installer, and then follow the on-screen instructions to finish the installation.
After installing the most recent driver version, restart the computer to make the changes take effect.
You can easily find and install all recent updates on the manufacturer’s website.
You had to go to such lengths because many manufacturers, rather than submitting the driver update to Microsoft, upload it to their official website. These drivers may eventually be available through Windows Update, but going the extra mile will get you the most up-to-date driver faster than others.
We’ve included links to some of the manufacturers’ driver support pages.
HP
Dell
Acer
Intel
Nvidia
AMD
Although effective, the three methods listed above take a long time and can be difficult for some users. We recommend that they download DriverFix, a dedicated tool that will keep the installed drivers up to date.
It will search for and download available updates to your computer. Other similar third-party tools are available, but we recommend exercising extreme caution when using them.
- Enable automatic driver updates.
To open the Search menu, press Windows + S.
Enter change device installation settings in the text field and then click on the relevant search result to open Device installation settings.
Choose Yes (recommended) and then click Save Changes.
You can also enable automatic driver updates and let Windows handle all future downloads. Once enabled, your system will install any new versions that are available and keep your drivers up to date.
Windows 11 should be updated.
To open Settings, press Windows + I.
Select Windows Update from the tabs listed in the left navigation pane.
Click Check for updates to scan for and download any updates that are available.
Check to see if the outdated drivers error has been resolved after updating.
Patches, driver updates, and new features or changes are added to the computer when you update Windows. This ensures that your system, including the installed drivers, is always up to date, providing both high performance and increased security and privacy.
Should I update all of the drivers on my computer?
Many users may be surprised to learn that the answer is No. There’s no need for you to tamper with the existing drivers if they’re working properly.
However, if you begin to experience frequent errors or notice poor system performance, it could be due to an outdated driver. It is critical that you update them in such cases.
Which PC drivers should I update?
When it comes to updates, it’s recommended that you keep the critical ones up to date, which include the graphics driver, network adapter drivers, and discs.
While drivers for peripherals, such as the keyboard, mice, and speakers, are fine and do not need to be updated very frequently. Even if an update is available, you will not notice a significant difference in performance after upgrading to the latest version.
So the bottom line is to wait until a driver starts throwing errors or affecting system performance before updating it.
The solutions provided above are likely to resolve the outdated drivers error on Windows 11. All you have to do is find out who is to blame for the problem and then update it.
You also know when and which drivers should be updated. Finish the troubleshooting and your system will be up and running like new in no time.