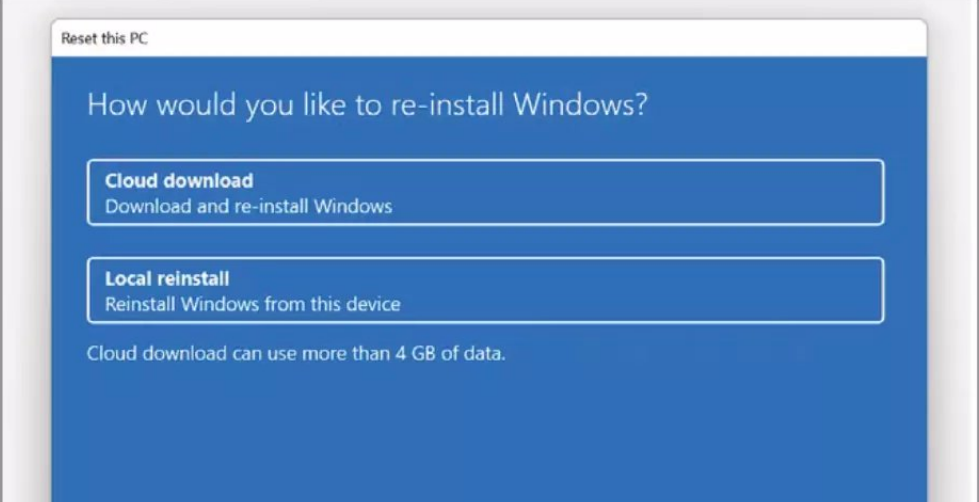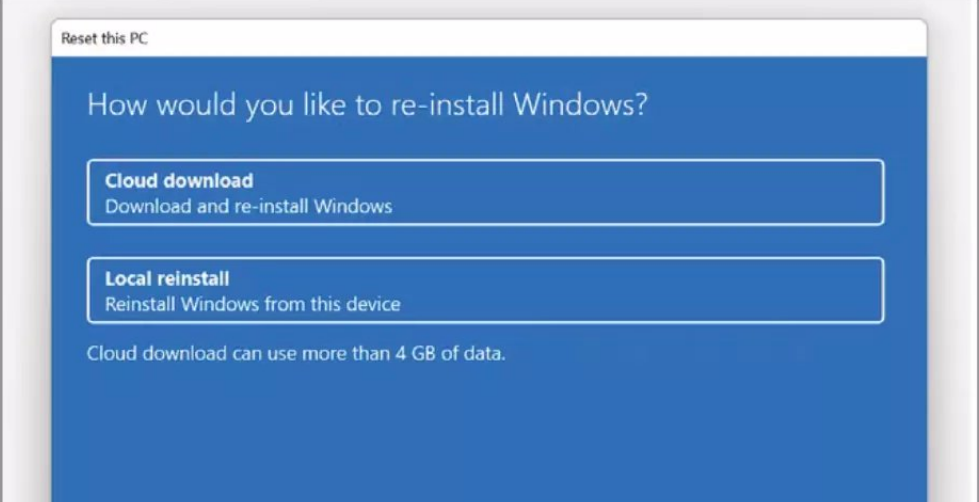Perform a Fresh Start
Performing a Fresh Start allows you to do a clean reinstallation and update of Windows, while keeping your
personal data and most Windows settings intact; an easier option than a full wipe and reinstall.
How to Reset or fresh Start Windows 11
- STEP 1
Be aware that Fresh Start will remove most of your apps from your device, so you will have some reinstalling to do. In some cases, a clean installation may improve your device’s start-up and shutdown experience, memory usage, Microsoft Store apps performance, browsing experience and battery life.


- STEP 2
To find the Fresh Start tool, open the Windows Defender tool (click on the shield icon in the taskbar), and then click on the Device Performance & Health section. You will need to click on Additional Info and then click Give your PC a Fresh Start. If Fresh Start has previously been performed, the date will be displayed here.
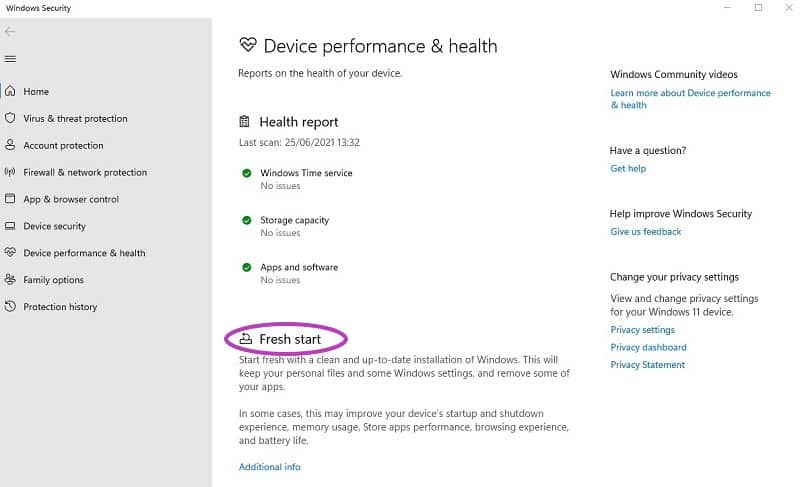
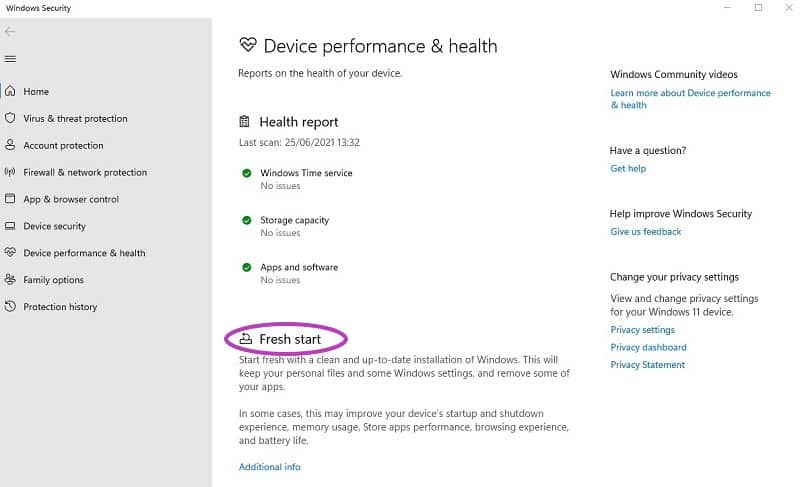
- STEP 3
Microsoft recommends that you back up your files before making changes like a clean installation of Windows to your device. Make sure that you have access to all reinstallation media (such as CDs), product keys, license or login information and other materials needed to manually reinstall apps.
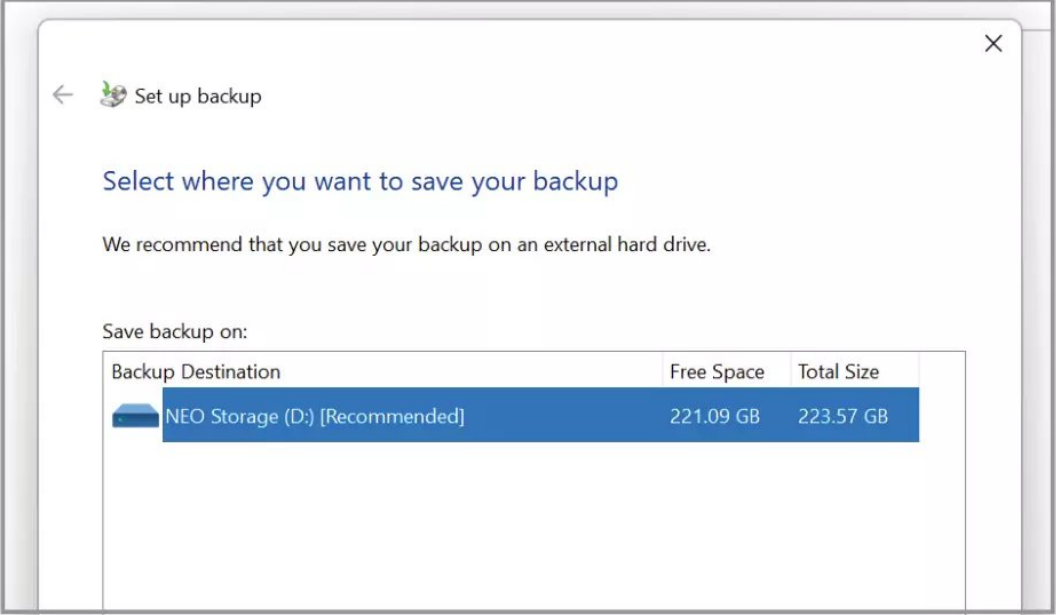
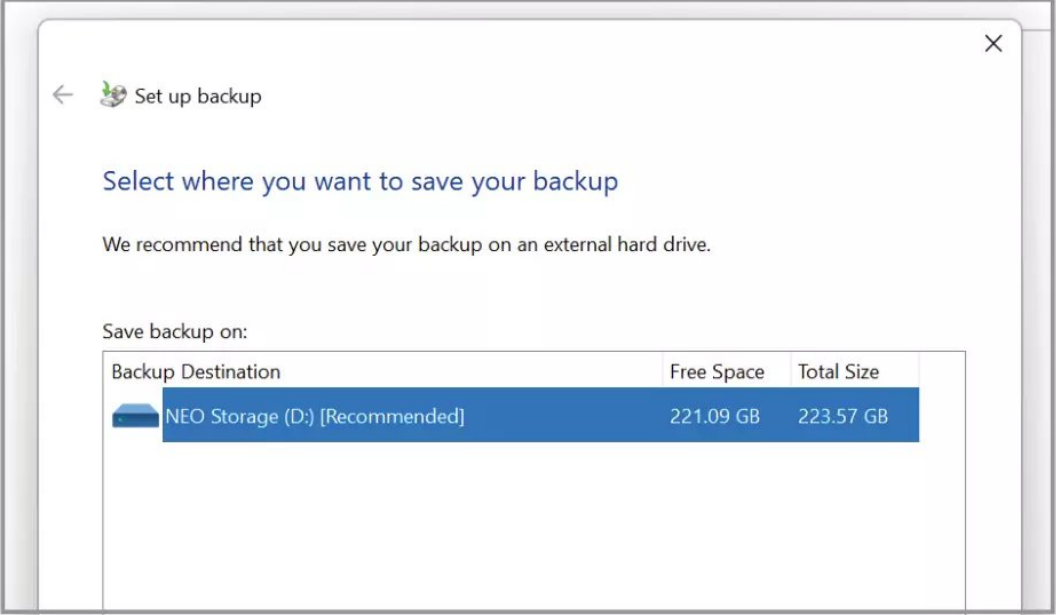
- STEP 4
Looking at the website that Windows 11 sends you to when you click on the Give your PC a Fresh “Start link, there will be a blue Open Recovery Settings box. Click this, and you will automatically open the Recovery Settings section, or you can access it via System > Recovery.
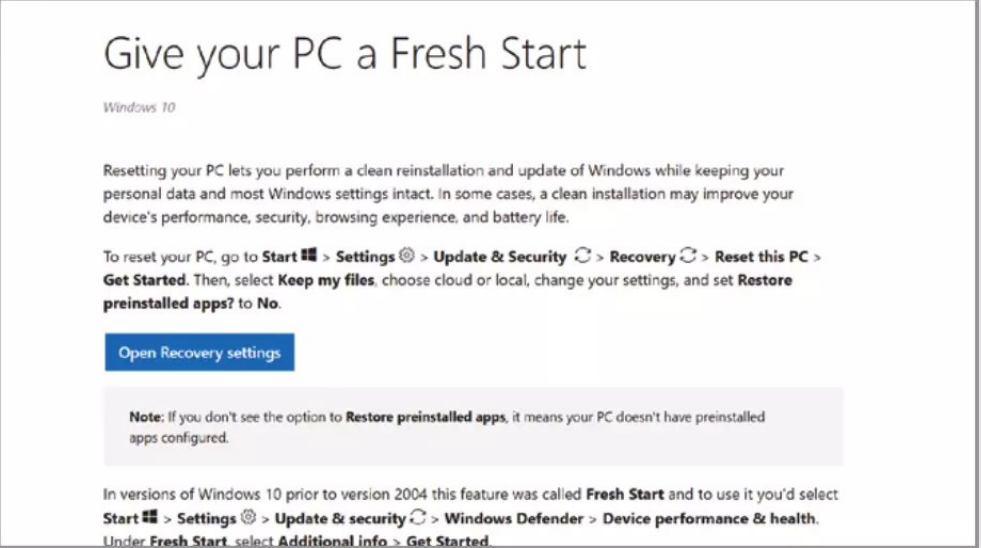
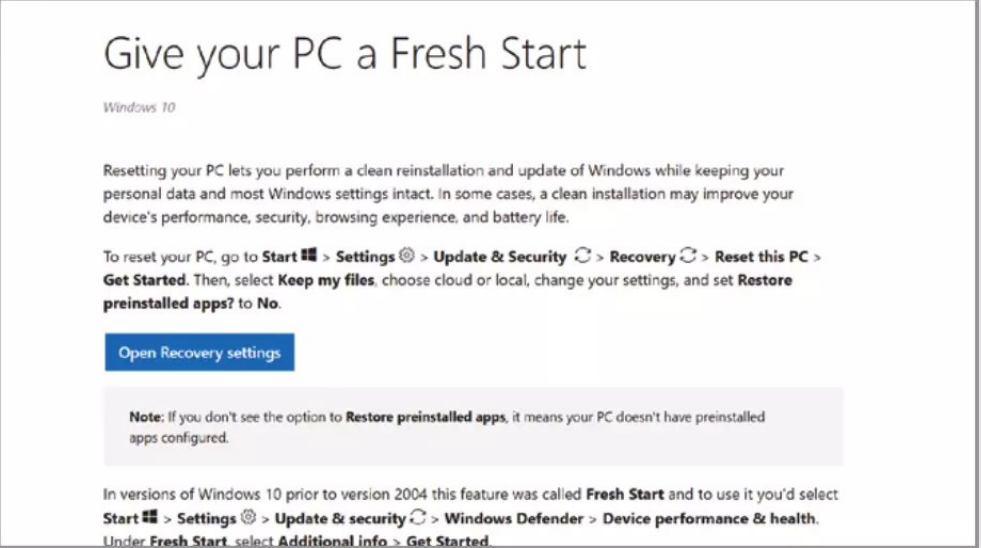
- STEP 5
As you can see, all roads lead back to the Recovery section in Windows 11. To perform a Fresh Start, you’ll need to click the Reset PC button. This again brings up the option pop-up window. For a Fresh Start, you’ll need to click the Remove Everything button. It’s worth saying again: Ensure your data is backed up before doing this.
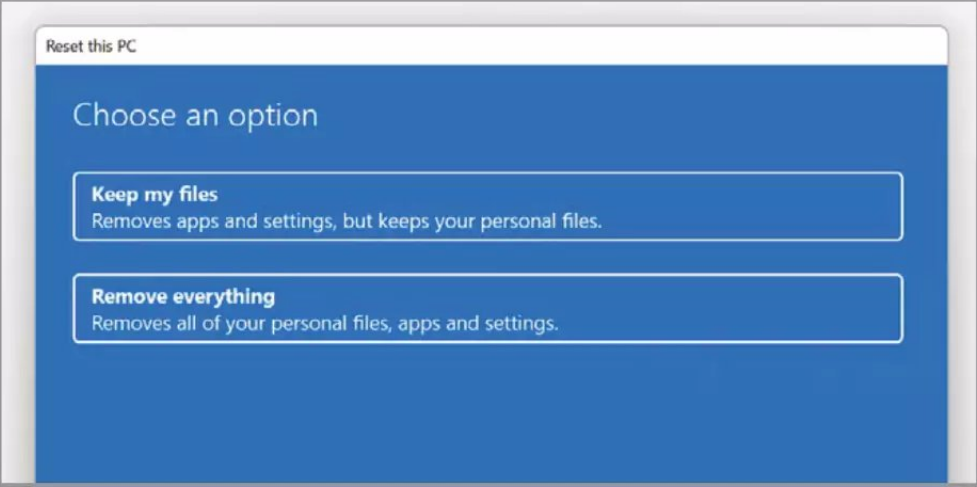
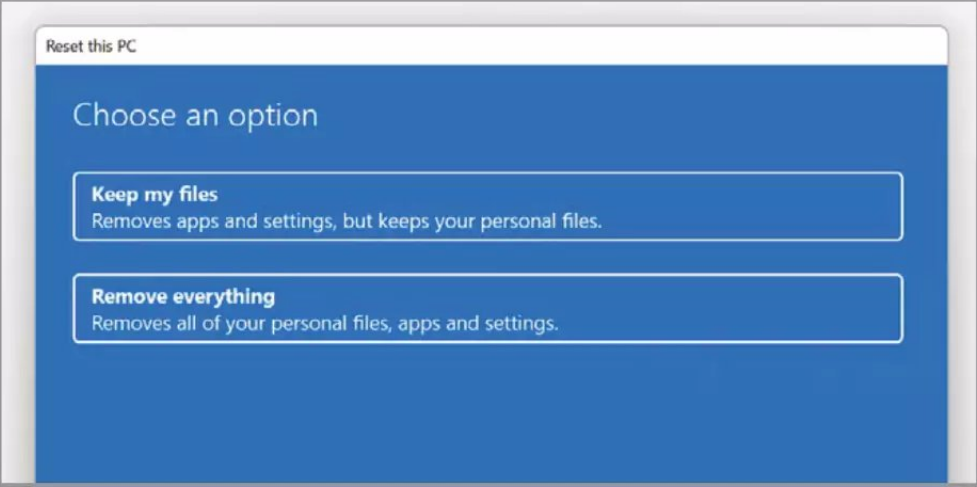
- STEP 6
You’ll now have the option to download Windows 11 and re-install it using the Cloud {meaning you’ll download it from the Microsoft servers), or as a local reinstallation (which means you’ll have a physical copy of Windows 11 either on disk or as a USB). Whichever method you prefer, click the box and the process will begin.