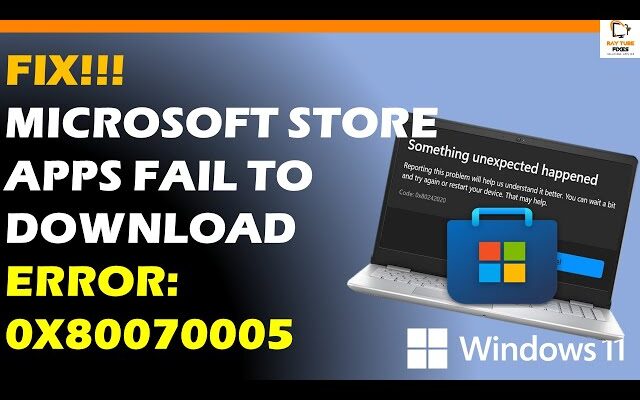How to Fix “Error 0x80070005” when Downloading Apps from Microsoft Store
Error 0x80070005 is a common error that occurs when you try to download or update apps from the Microsoft Store. It can be caused by a number of factors, including:
- Corrupted or missing Windows files
- Incorrect date and time settings
- Firewall or antivirus blocking access to the Microsoft Store
- Network connection problems
If you’re getting this error, here are a few things you can try to fix it:
- Check for Windows updates. Microsoft releases updates to Windows on a regular basis, and these updates often include fixes for known errors. To check for updates, open the Start menu and type “Windows Update.” Then, click on “Check for updates.”
- Reset the Microsoft Store. The Microsoft Store can sometimes become corrupted, which can lead to errors. To reset the Microsoft Store, follow these steps:
- Open the Start menu and type “Powershell.”
- Right-click on “Powershell” and select “Run as administrator.”
- In Powershell, type the following command and press Enter:
Get-AppXPackage -AllUsers | Foreach {Add-AppxPackage -DisableDevelopmentMode -Register “$($_.InstallLocation)\AppXManifest.xml”}
- Restart your computer.
- Try to download or update the app again.
- Check your date and time settings. Make sure that your computer’s date and time are set correctly. To do this, open the Control Panel and click on “Date and Time.” Then, make sure that the “Date and Time” tab is selected and that the date and time are correct.
- Disable your firewall or antivirus. If you have a firewall or antivirus program installed, try disabling it temporarily to see if that resolves the issue. Once you’ve downloaded or updated the app, you can re-enable your firewall or antivirus.
- Check your network connection. Make sure that you have a strong and stable internet connection. You can try restarting your router or modem to see if that improves your connection.
Delete the account files in the following folder: %systemdrive%\Users\User Name\AppData\Local\Packages\Microsoft.AAD.BrokerPlugin_cw5n1h2txyewy\AC\TokenBroker\Accounts. Take a backup copy of %systemdrive%\Users\user Name \AppData\Local\Packages\Microsoft.AAD.BrokerPlugin_cw5n1h2txyewy\Settings\settings.dat, then delete it. Sign out of your device, then sign back in.
What's your reaction?
Excited
0
Happy
0
In Love
0
Not Sure
0
Silly
0