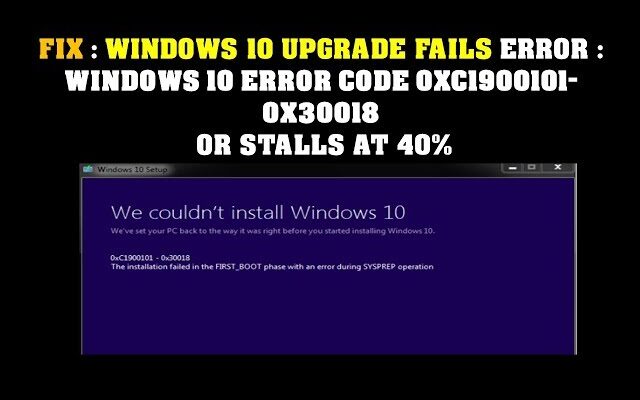FIX : WINDOWS 10 UPGRADE FAILS ERROR : WINDOWS 10 ERROR CODE 0XC1900101-0X30018 OR STALLS AT 40%
If you are encountering the Windows 10 upgrade error with the error code 0xC1900101-0x30018 or experiencing a stall at 40%, you can try the following solutions to resolve the issue:
- Disconnect peripheral devices: Disconnect any external devices connected to your computer, such as USB drives, printers, or other hardware, except for essential peripherals like keyboard and mouse. Sometimes, incompatible or malfunctioning devices can cause upgrade issues.
- Update drivers: Make sure all your device drivers, including graphics card, network adapter, and chipset drivers, are up to date. Outdated or incompatible drivers can interfere with the upgrade process. Visit your device manufacturer’s website to download and install the latest drivers for your specific hardware.
- Free up disk space: Ensure that you have enough free disk space on your system drive (usually C:) for the upgrade. Remove unnecessary files and applications using the Disk Cleanup tool or a third-party disk cleaning utility.
- Disable antivirus and security software: Temporarily disable or uninstall any third-party antivirus or security software on your computer. These programs can sometimes interfere with the upgrade process. Remember to re-enable or reinstall them after the upgrade.
- Perform a clean boot: A clean boot starts your computer with minimal services and startup programs, which can help eliminate software conflicts during the upgrade. Follow these steps to perform a clean boot:
- Press Windows + R, type “msconfig,” and hit Enter.
- In the System Configuration window, go to the “Services” tab.
- Check the box that says “Hide all Microsoft services” and then click “Disable all.”
- Go to the “Startup” tab and click “Open Task Manager.”
- In Task Manager, disable all the startup programs by right-clicking on each one and selecting “Disable.”
- Close Task Manager and click “OK” in the System Configuration window.
- Restart your computer and try the Windows 10 upgrade again.
- Use the Windows Update Troubleshooter: Windows provides a built-in troubleshooter that can help resolve update-related issues. Follow these steps:
- Go to the Windows Settings by pressing Windows + I.
- Click on “Update & Security” and go to the “Troubleshoot” tab.
- Under “Get up and running,” select “Windows Update” and click on “Run the troubleshooter.”
- Follow the on-screen instructions and let the troubleshooter attempt to fix any detected problems.
- Perform an in-place upgrade using the Windows 10 Media Creation Tool: If the above steps don’t work, you can try performing an in-place upgrade using the Windows 10 Media Creation Tool. This method allows you to upgrade your system while keeping your files, applications, and settings intact. Here’s how:
- Download the Windows 10 Media Creation Tool from the official Microsoft website.
- Run the tool and select the option to “Upgrade this PC now.”
- Follow the on-screen instructions to complete the upgrade process.
If none of these solutions work, you may need to seek further assistance from Microsoft Support or consult a professional technician for more advanced troubleshooting steps.
What's your reaction?
Excited
0
Happy
0
In Love
0
Not Sure
0
Silly
0