Hello there! This article will give you detailed guidance on how to solve the issue of Windows Store not working/opening on Windows 10.
You can also watch the video on YouTube here : https://www.youtube.com/watch?v=bVjCdLFqz4k
There are a sequence of steps available for you to try – make sure you try the other steps to resolve this issue if they first one is a no go!
QuickFix 1: Check your regional settings:
- Click on the windows button and head to the settings option.
- Within the windows settings, search for “Region & language settings”
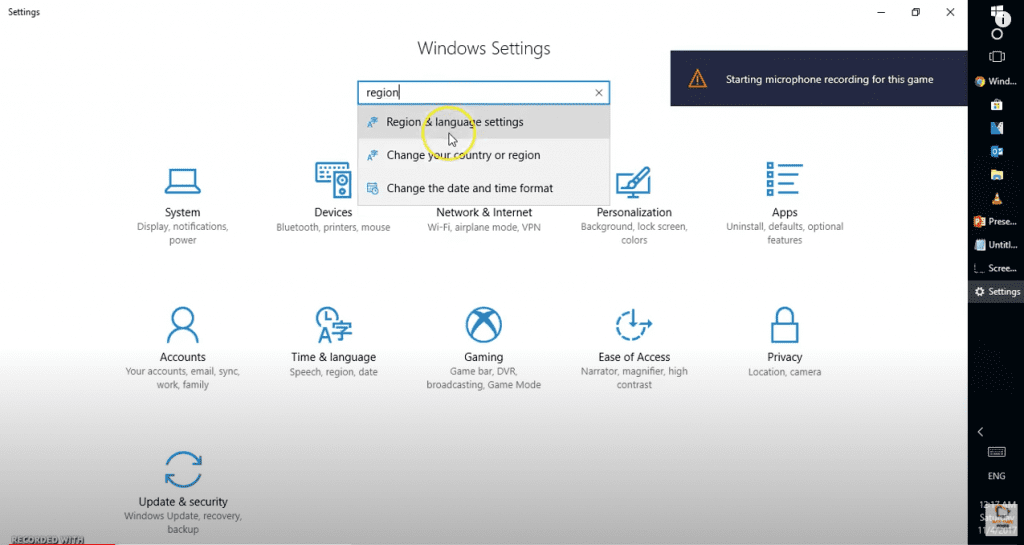
3. This will take you to another window as shown below – proceed to click on the “Additional date, time & regional settings.
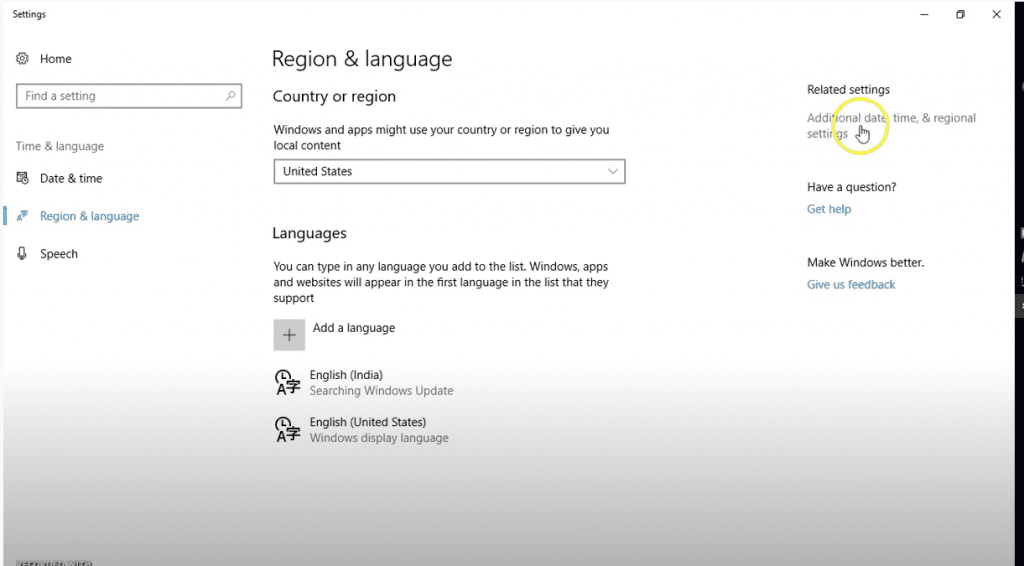
4. Within the new window that pops up, you will see there are 3 options – Date & Time, Language and Region – Under the Region section, click on the change location option
5. In the dialogue box that pops up, you will have to make sure that the country from the dropdown of “Format:” in the Formats tab matches the “Home location” drop down on the Location tab – see below: Both drop-downs show United States.
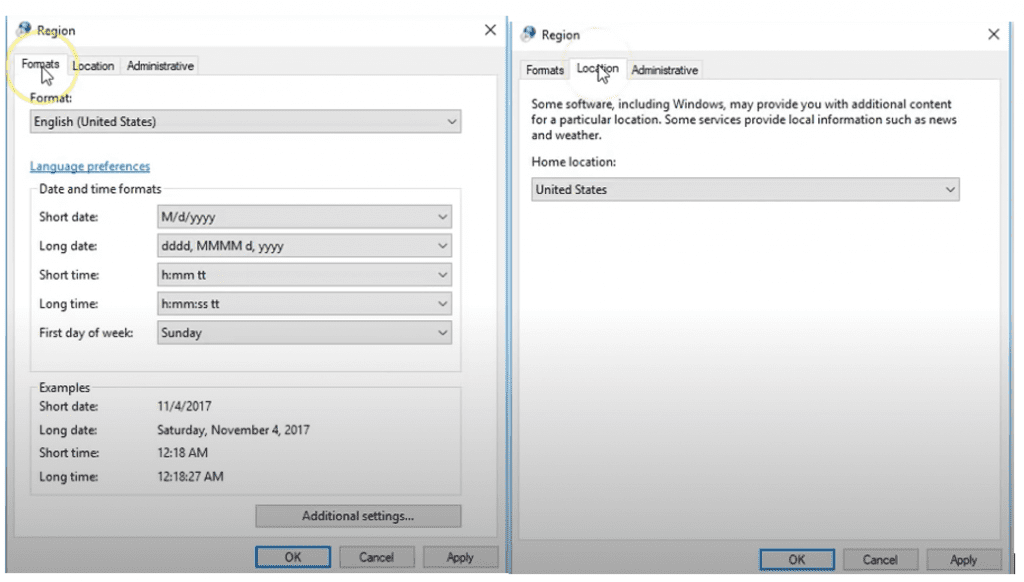
6. Click on Apply and OK – Now attempt to open your Windows store.
If you haven’t been successful with QuickFix 1, please see below.
QuickFix 2: Using the Run command.
- Hold the Windows key on your Keyboard and press “R” – this should open a pop up window called “Run”. You can also type “Run” on the search bar to open the Run pop-up.
2. Within the Run window, type “wsreset.exe” and hit OK
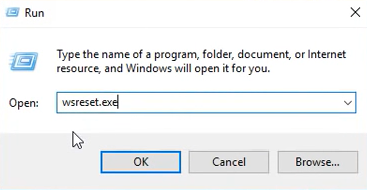
3. This will open another blank dark coloured window – nothing for you to do here; this is just re-setting your windows store. Wait for a few seconds and close the window.
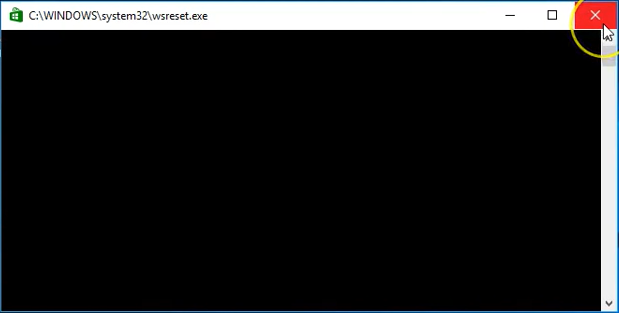
4. Attempt to launch the Windows store – if you are yet unsuccessful, proceed to QuickFix 3.
QuickFix 3: Using Windows PowerShell
- Go to your search bar and type ” Windows Powershell”. On the option that appears, right click and proceed to click on “Run as administrator” – see illustration below:
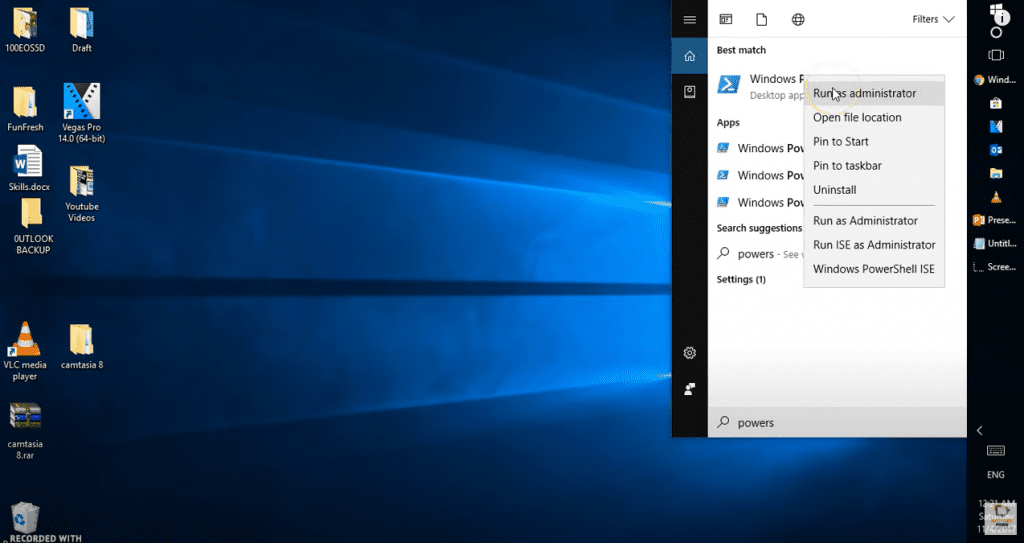
2. If you see a Yes/No prompt, click on Yes to open the Administrator: Windows PowerShell window.
3. Copy the the following command :
Get-AppXPackage | Foreach {Add-AppxPackage -DisableDevelopmentMode -Register “$($_.InstallLocation)\AppXManifest.xml”}
This needs to be pasted into the PowerShell window, however, you will see that the PowerShell window does not let you input any details. Follow the below step to be able to paste the copied command onto the window:
4. On the Task bar of the PowerShell window, right click > Edit > Paste (see illustration below)
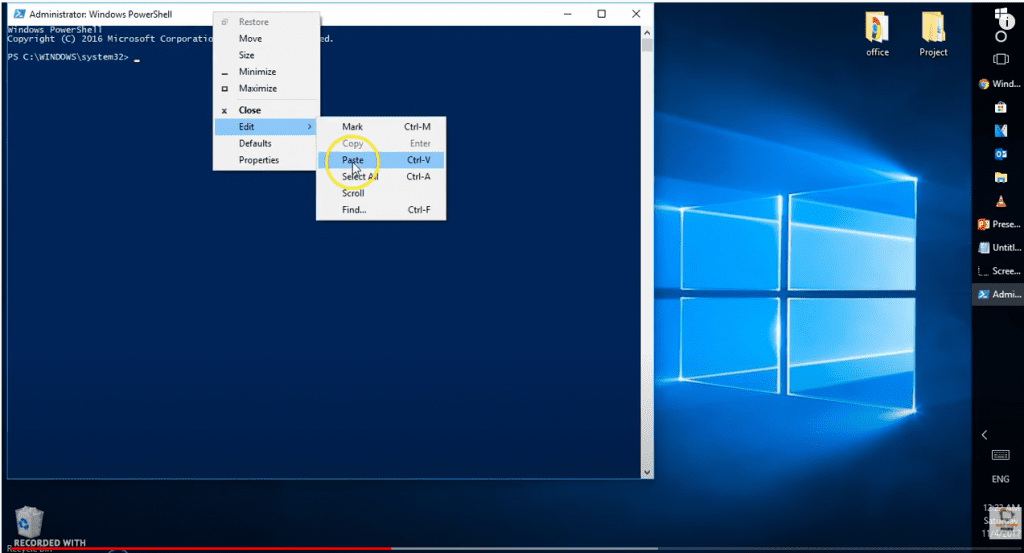
Hit “Enter” once you have pasted the command and you will see a series of activity within the PowerShell window. Ignore any messages you may get in the process and simply wait till the command completes its task in multiple stages. Close the PowerShell window.
5. Attempt to Launch the Windows store. If unsuccessful, try our QuickFix 4.
QuickFix 4: Using PowerShell; this time with a different command.
- Use the same steps 1 and 2 from the above QuickFix to open the PowerShell window on your computer.
- Copy the following command : PowerShell -ExecutionPolicy Unrestricted -Command “& {$manifest = (Get-AppxPackage Microsoft.WindowsStore).InstallLocation + ‘\AppxManifest.xml’ ; Add-AppxPackage -DisableDevelopmentMode -Register $manifest}”
- Right click on the taskbar of the PowerShell window and Go to Edit > Paste (See illustration above, step 4) to paste the copied command into the PowerShell window.
- Hit “Enter” once you have pasted the command and you will see a series of activity within the PowerShell window. Ignore any messages you may get in the process and simply wait till the command completes its task in multiple stages. Close the PowerShell window.
- Attempt to Launch the Windows store. If unsuccessful, try our QuickFix 5.
QuickFix 5: Using PowerShell; this time with yet another different command.
- Launch the Windows PowerShell window using the same steps mentioned above.
- Copy the following command : ((Get-ChildItem “HKLM:SOFTWARE\Microsoft\Windows\CurrentVersion\Appx\AppxAllUserStore\InboxApplications”) | Get-ItemProperty).Path | Add-AppxPackage -Register -DisableDevelopmentMode
- Right click on the taskbar of the PowerShell window and Go to Edit > Paste (See illustration above) to paste the copied command into the PowerShell window.
- Hit “Enter” once you have pasted the command and you will see a series of activity within the PowerShell window. Ignore any messages you may get in the process and simply wait till the command completes its task in multiple stages. Close the PowerShell window.
- Attempt to launch the Windows store. If unsuccessful, there is one last fix we would suggest.
QuickFix 6: Using Windows Troubleshooter
1. Search for “Troubleshoot” on the Windows search bar and click on the Troubleshoot option to open the window.
2. Scroll to the bottom on the window and click on “Run the troubleshooter” under the Windows Store Apps option – see illustration below:
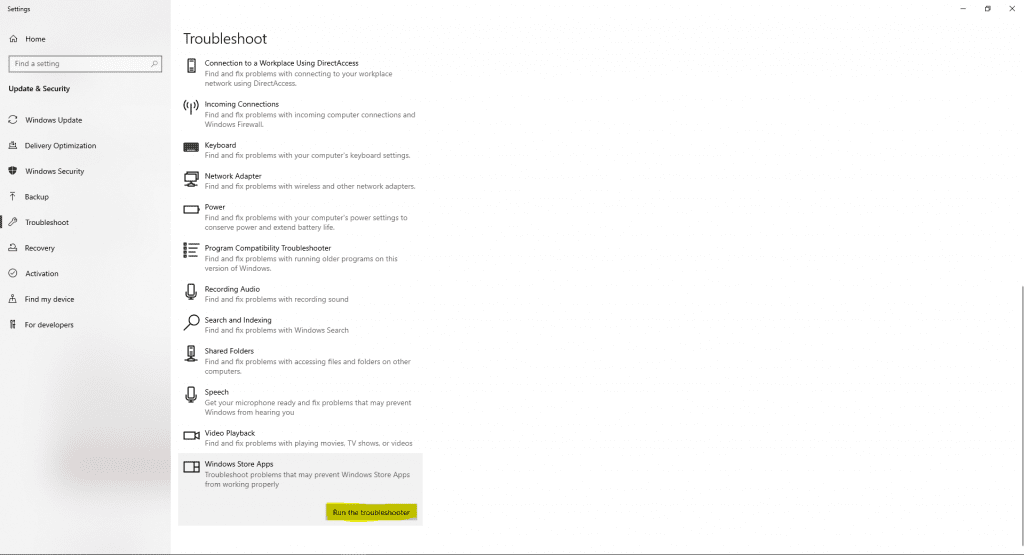
3. This will run the Windows troubleshooter which will try and detect problems with the Windows Store by resetting the registry settings of the app store. This may take some time depending on the number of apps installed on your computer.
4. The troubleshooter will diagnose your problems with the Windows store and attempt to solve them. Close the troubleshooter and try launching the Windows store again.
We hope the above quickfixes helped you with your bug on the Windows Store. If you were unable to solve the issue, please head to our YouTube video and leave a comment with your error message. We will attempt to revert.
Product Review
Thank you
Your Review is appreciated















