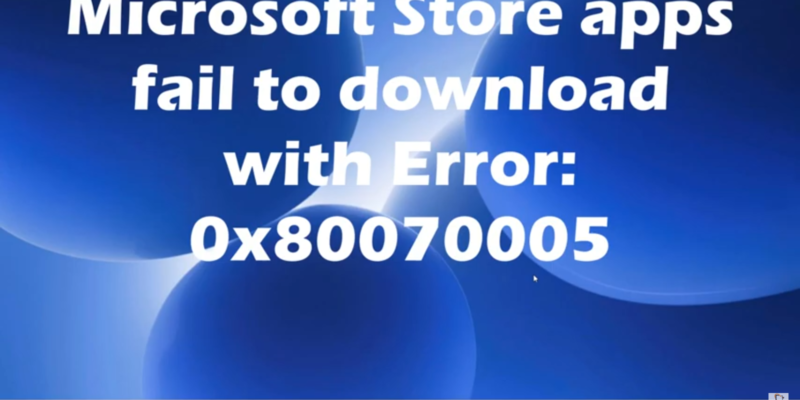How to Fix “Error 0x80070005” when Downloading Apps from Microsoft Store
Error 0x80070005 is a common issue that occurs when attempting to download or install apps from the Microsoft Store. Here are some steps you can take to fix the issue:
- Check your internet connection: Make sure that you have a stable and strong internet connection. A weak or unstable connection can cause the error.
- Clear the Microsoft Store cache: Sometimes, the error can be caused by corrupted or outdated cache data in the Microsoft Store. To clear the cache, open the Microsoft Store app, click on the three dots in the top-right corner, select Settings, and click on the button that says “Clear Cache”.
- Reset the Microsoft Store: If clearing the cache doesn’t work, try resetting the Microsoft Store. Open the Settings app, go to Apps & Features, find Microsoft Store, click on it, and then click on the “Advanced Options” link. Scroll down and click on the “Reset” button.
- Check your date and time settings: Incorrect date and time settings can sometimes cause the error. Make sure that your device’s date and time are set correctly.
- Run the Windows Store Apps troubleshooter: Windows 10 has a built-in troubleshooter for Microsoft Store issues. Open the Settings app, go to Update & Security, click on Troubleshoot, and select “Windows Store Apps” from the list of troubleshooters.
- WSReset Method
“WSReset” is a command that can be used to reset the Microsoft Store app on Windows 10. This command clears the cache and resets the Microsoft Store app to its default settings.
Here’s how to use WSReset:
- Press the Windows key + R on your keyboard to open the Run dialog box.
- Type “wsreset” (without quotes) in the Run box and press Enter.
- The Microsoft Store app will open briefly and then close, and the command prompt will display a message that the cache has been cleared.
- Restart your computer.
- Open the Microsoft Store app and check if the issue you were experiencing has been resolved.
Note: WSReset does not delete any of your downloaded apps or data. It only clears the cache and resets the app to its default settings. If WSReset does not resolve the issue, you may need to try other troubleshooting steps or contact Microsoft Support for further assistance.
How to Fix “Error 0x80070005” when Downloading Apps from Microsoft Store
What's your reaction?
Excited
0
Happy
0
In Love
0
Not Sure
0
Silly
0