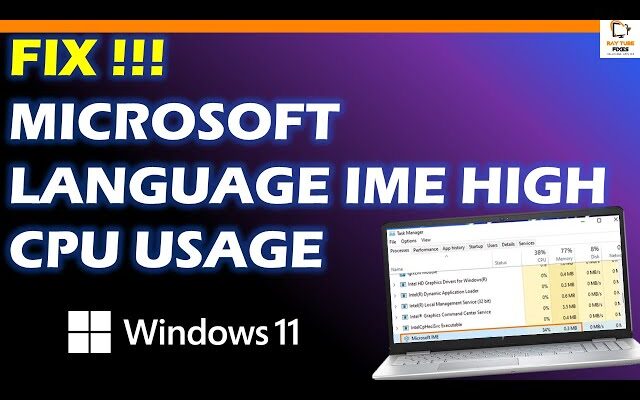Fix Microsoft Language IME High CPU Usage on Windows 11/10
If you are experiencing high CPU usage with the Microsoft Language Input Method Editor (IME) on Windows 11/10, there are several possible solutions to try:
- Restart your computer: Sometimes a simple restart can fix the problem.
- Update Windows: Make sure your Windows operating system is up to date, as Microsoft may have released a fix for this issue.
- Disable unnecessary input languages: Go to Settings > Time & Language > Language, and remove any input languages that you don’t need. This can reduce the load on the Microsoft Language IME.
- Disable language switch hotkeys: If you have assigned hotkeys to switch between input languages, try disabling them and see if it makes a difference. Go to Settings > Devices > Typing > Advanced Keyboard Settings > Input Language Hotkeys, and turn off any hotkeys you don’t need.
- Disable hardware acceleration: Go to Settings > Devices > Typing > Advanced Keyboard Settings, and turn off the “Use hardware acceleration when available” option.
- Disable the Microsoft Language IME: If you don’t need the Microsoft Language IME at all, you can disable it. Go to Settings > Devices > Typing > Advanced Keyboard Settings > Input Method, and turn off the Microsoft Language IME.
- Uninstall and reinstall the Microsoft Language IME: If none of the above solutions work, you may need to uninstall and reinstall the Microsoft Language IME. Go to Settings > Apps > Apps & features > Microsoft Language Experience Pack, and click Uninstall. Then go to the Microsoft Store and reinstall the Language Experience Pack.
Hopefully one of these solutions will fix the high CPU usage with the Microsoft Language IME on your Windows 11/10 computer.
If above doesnt resolve watch this video below –
What's your reaction?
Excited
0
Happy
0
In Love
0
Not Sure
0
Silly
0