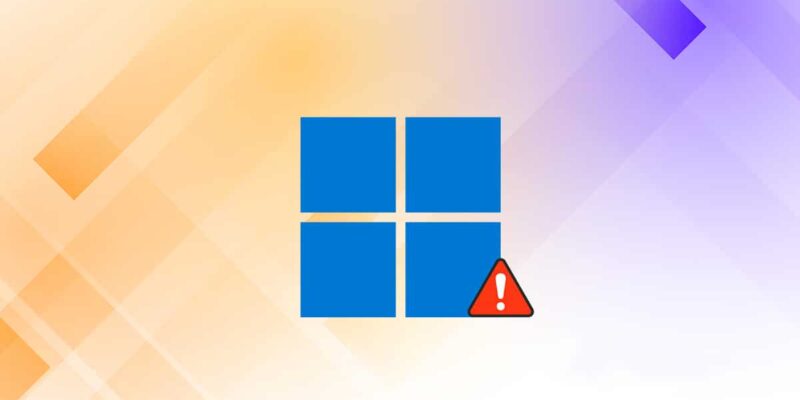Fix Windows Update errors
This guided walk-through provides steps to fix problems with Windows Updates for Windows 8.1 and 7, such as taking a long time to scan, or error codes while installing updates.
For help with Windows Update issues in Windows 10, see Troubleshoot problems updating Windows 10 instead.
A common cause of errors is inadequate drive space. If you need help freeing up drive space, see Tips to free up drive space on your PC.
Common error codes
The steps in this guided walk-through should help with all Windows Update errors and other issues—you don’t need to search for the specific error to solve it. As an example, here are some commonly seen error codes: 0x80240034; 0x8007000E, 0x80242006, 0x80244018, 0x80D02002, 0x80246017, 0x80240438, 0x80070070, 0x8007000D, 0x80246008, 0x80096004, 0x80070020.
The steps provided here should help fix any errors that come up during the Windows Update process.
How does it work?
We’ll begin by asking you questions about the Windows version you’re using and the issue you’re experiencing. Next, we’ll take you through a series of troubleshooting steps that are specific to your situation. At the end of each step, you’ll be asked “Did this resolve the issue?” If it’s resolved, select Yes, and you’re done! If it isn’t resolved, select No and continue with the guided walk-through.
For Windows 10 users
For help with Windows Update issues in Windows 10, see Troubleshoot problems updating Windows 10 instead.
For Windows 8.1 users
1. Rename Software Distribution backup foldersFrom Start , search for cmd.
2. Right-click Command Prompt from the results and choose Run as Administrator.
3. At the Command Prompt, type the following commands one at a time. After each, press Enter. Let the command complete before typing the next command.
- net stop bits
- net stop wuauserv
- ren %systemroot%\softwaredistribution softwaredistribution.bak
- ren %systemroot%\system32\catroot2 catroot2.bak
- net start bits
- net start wuauserv
4. Close the Command Prompt window, and reboot your computer.
5. Check for Windows Updates again.
For Windows 7 users
- From Start , search for cmd
- Right-click Command Prompt from the results and choose Run as Administrator
- At the Command Prompt, type the following commands one at a time. After each, press Enter. Let the command complete before typing the nextcommand.
- net stop bits
- net stop wuauserv
- ren %systemroot%\softwaredistribution softwaredistribution.bak
- ren %systemroot%\system32\catroot2 catroot2.bak
- net start bits
- net start wuauserv
4. Close the Command Prompt window, and reboot your computer.
5. Check for Windows Updates again.